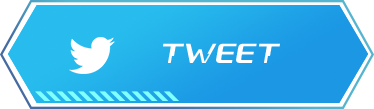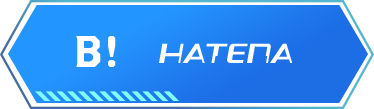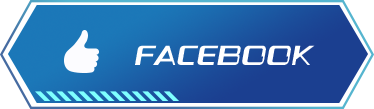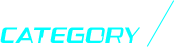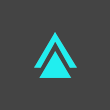Zaif(ザイフ)チャートの見方と使い方!充実の機能を活用しよう
Zaif(ザイフ)のチャートの見方や使い方について、お調べではありませんか?
「これからはチャート分析をトレードに活かしたい!」
そう思ってチャート画面をひらいてみるものの、一見ごちゃごちゃしていて、なんだかむずかしそうですよね。
しかし、Zaifの高機能チャートは使わないともったいない機能ばかりです。一度見方を覚えてしまえば、その便利さに気づくことができると思います。
また、ペイントソフト感覚で自由に描画写できたり、Twitterとの連携機能もありますよ。
このページでは、Zaifのチャートの見方や使い方について、わかりやすくお伝えしていきます。
\取引開始まで簡単3ステップ/
Zaifのチャートでできることは?
Zaifは高機能チャート「TradingView」(トレーディング・ビュー)を採用しています。
TradingViewとは、ウェブブラウザ上で動作するアプリで、豊富なテクニカル指標や分析ツールを備えていることが特徴です。
TradingViewでは、具体的にどんなことができるのでしょう?以下に基本的な使い方を挙げてみます。
- 各通貨ペアの切り替え
- 時間足の切り替え
- スタイルの切り替え
- インジケーター(テクニカル指標)の切り替え
- チャート画面への描画
- 保存したチャート画面をTwitterへ連携投稿
それでは、さっそくチャート画面をひらいてみましょう!
Zaifのチャート画面の表示方法
Zaifのチャートは、ログインなしでも、アカウント登録前であっても、確認することができます。
※ただし、本人確認資料を提出していないと、取引はできません。
Zaifのホームページにアクセスし、画面右上の「取引」をクリックしてください。
下の画像の左側にある赤線と青線で描かれたグラフがチャートです。
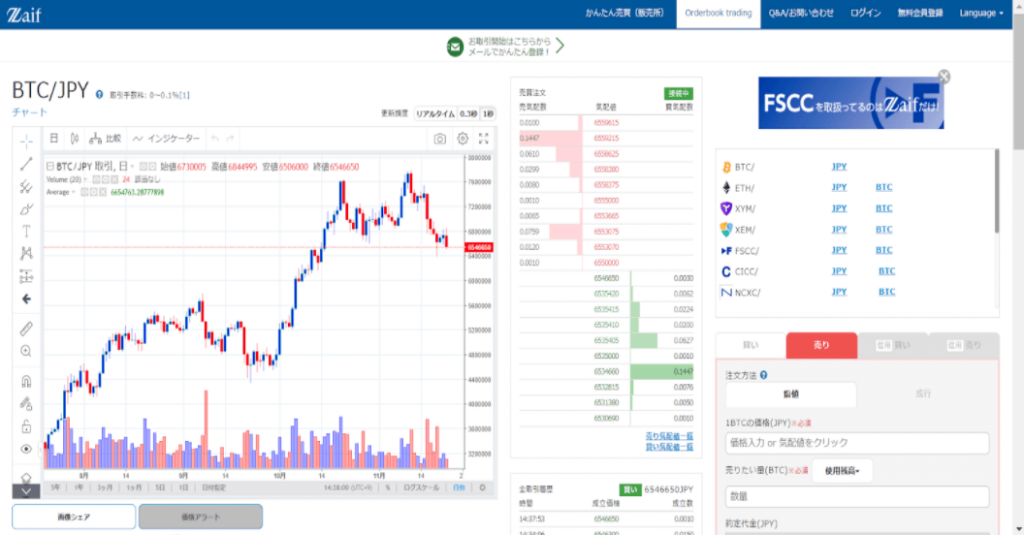
チャートの左側にあるのが描画ツールです。
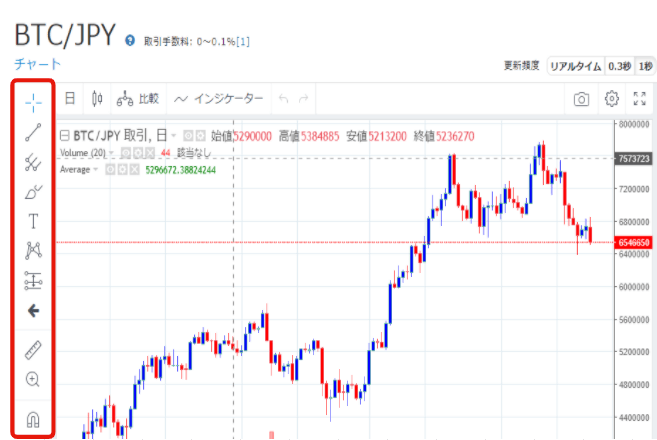
チャート画面の上で、マウスホイールをまわすことで、見たい部分(期間)を拡大させたり、縮小することができます。
実際に試して感覚をつかんでみましょう。
Zaifのチャート画面の見方
「ボタンや数字がたくさん表示されていて難しそう…」。
特に、チャートを見慣れない方は、そう思ったのでは?
もったいない!この画面には、分析に役立つ機能が満載です。
基本的な使い方として、おさえておくべきは、次の4つです。
- 通貨ペアの切り替え
- 時間足の切り替え
- スタイルの切り替え
- インジケーター(テクニカル指標)の表示
各通貨ペアの切り替え
「BTC/JPY」と表示されている部分をクリックすると、通貨ペアの切り替えができます。
見たい通貨ペアをクリックするたび、情報がリアルタイムで更新されていきます。
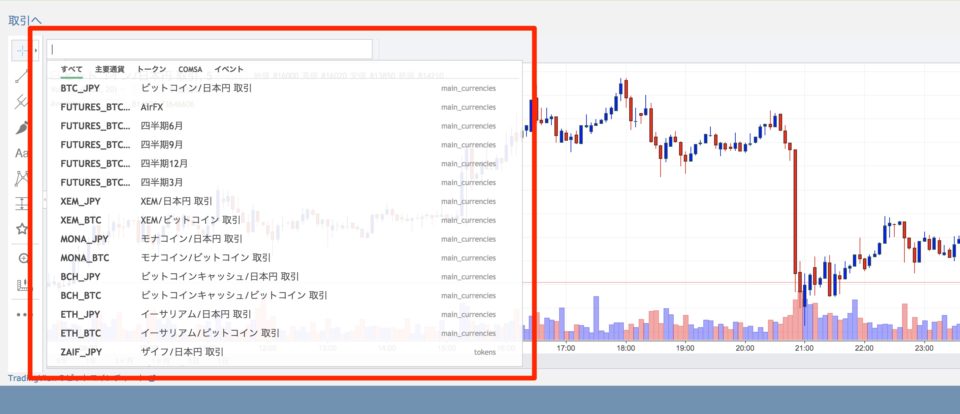
時間足の切り替え
通貨ペアの右側にある「5」と数字が表示されている部分をクリックすると、プルダウンが表示され、時間軸の切り替えができます。
または、「5」の右にある、点3つが縦に並んでいるボタンをクリックし、数字を入力することでも表示できます。
時間軸は「1分足」「5分足」「15分足」「30分足」「1時間足」「4時間足」「8時間足」「12時間足」「1日足」「1週足」から選択できます。
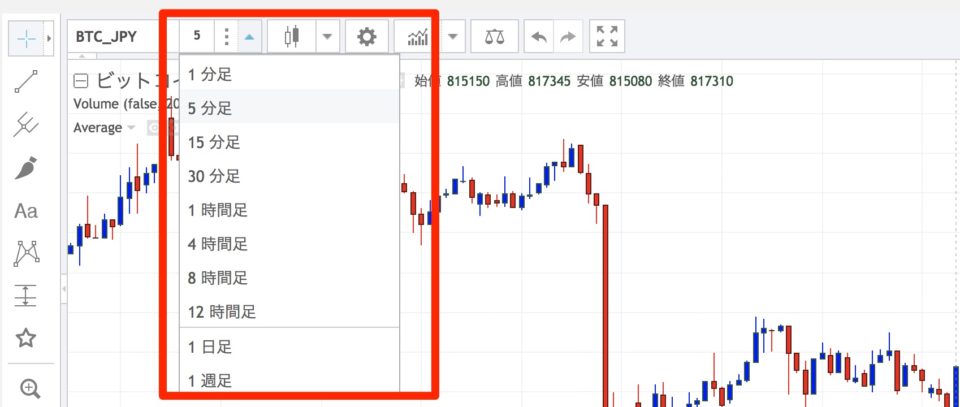
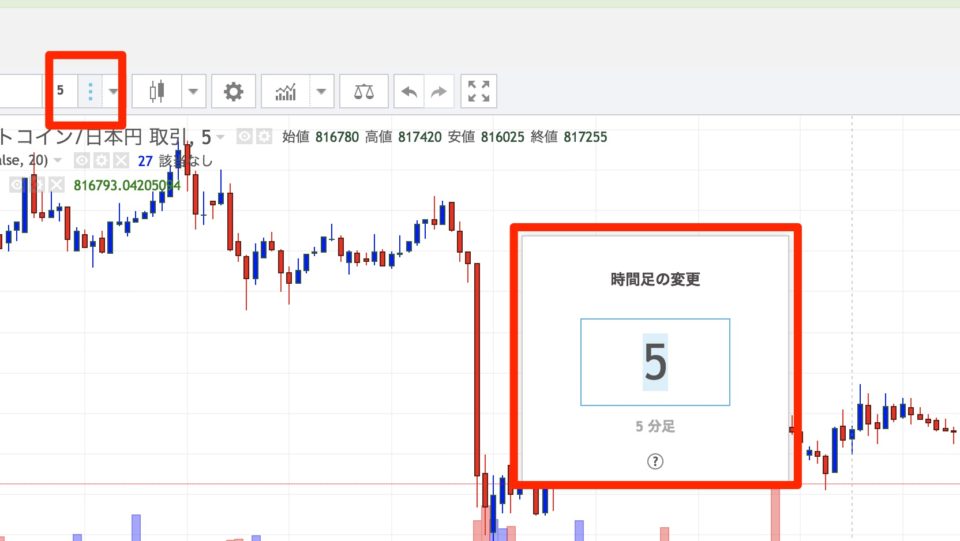
スタイルの切り替え
時間足の右側のアイコンから、スタイルの切り替えができます。
「バー」「ローソク足」「中空ろうそく足」「平均足」「ライン」「エリア」の中から選択します。
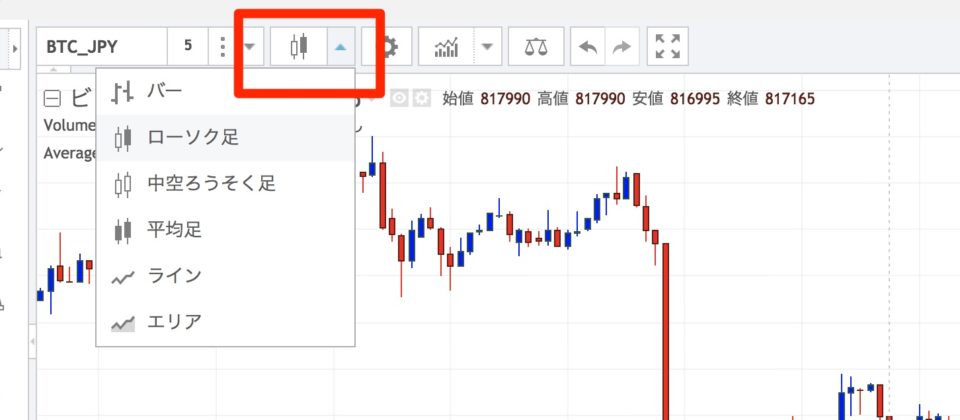
インジケーター(テクニカル指標)の表示
①チャートに移動平均線などのテクニカル指標を表示するには、チャート上で右クリックし、表示されるメニューリストから「インディケータを挿入」をクリックするか、チャート上部の「インディケータ」から表示することも可能です。
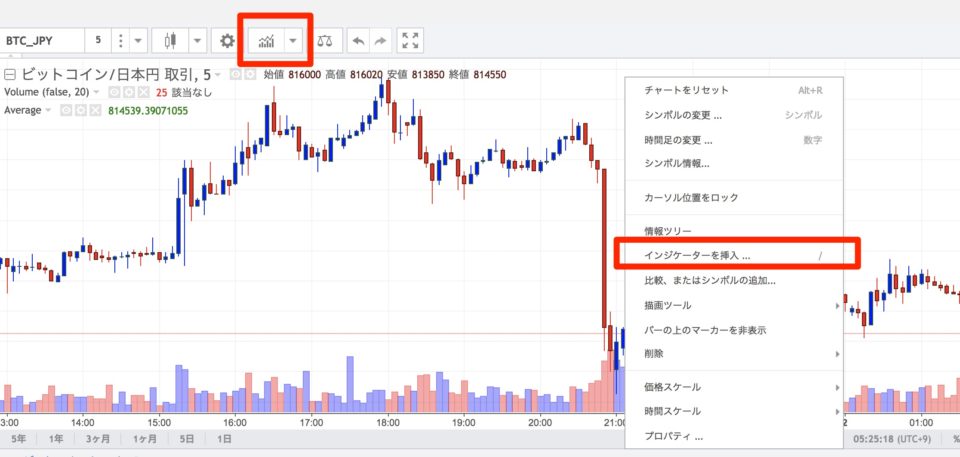
②利用できるインジケーターの一覧が表示されます。使いたいものをクリックするか、検索機能を利用します。
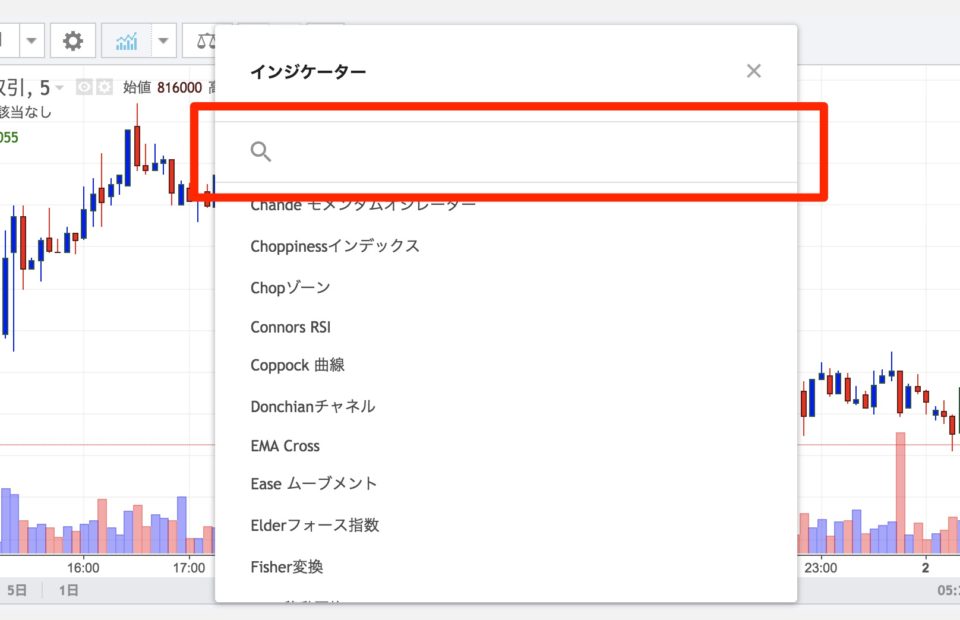
①移動平均線
移動平均線とは
一定期間の終値の平均値をつなぎ合わせ、折れ線グラフにしたものです。
たとえば期間を「5日」にした場合、直近で5日間の終値の合計を5で割ります。
なお、期間は、チャート画面左下に表示されている「5年」「1年」「3ヶ月」「1ヶ月」「5日」「1日」から選択できます。
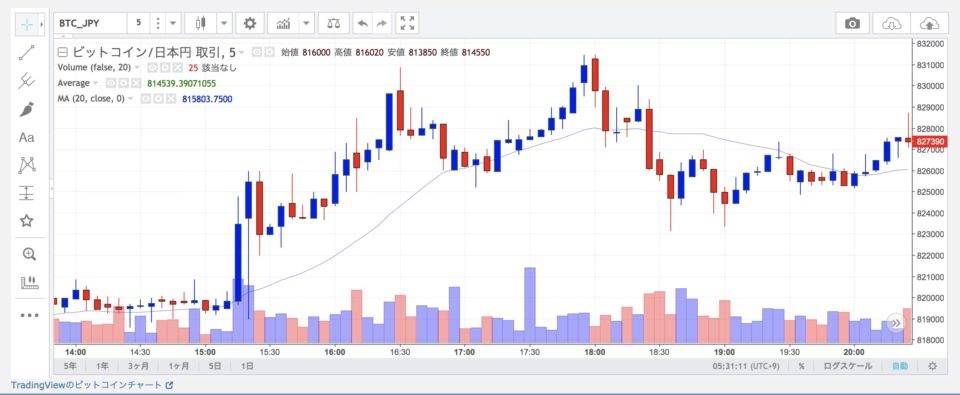
②ボリンジャーバンド
アメリカ人のジョン・ボリンジャー氏が開発したことからこの名前がついています。
「価格の推移はこの範囲(バンド)内におさまるだろう」という指標で、統計学の考え方を移動平均線に取り込んだものです。
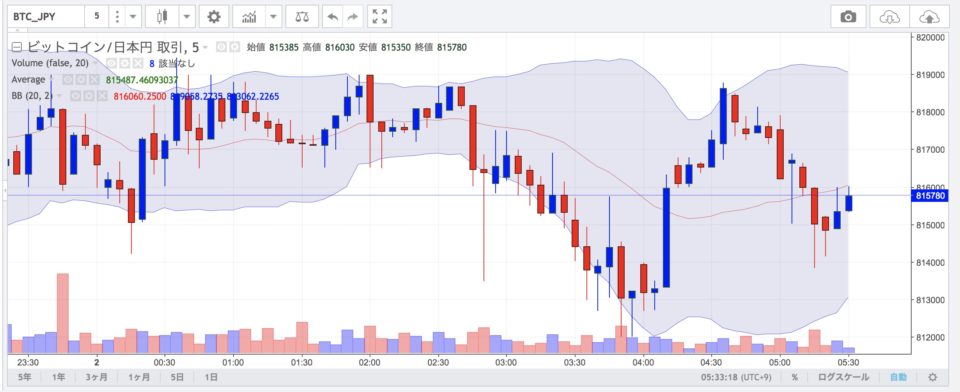
③MACD
短期の移動平均線と中長期の移動平均線の2本の線を使って、買いシグナルと売りシグナルをつかむことができます。
「Moving Average Convergence / Divergence Trading Method」の略で、日本語では移動平均収束拡散手法といいます。
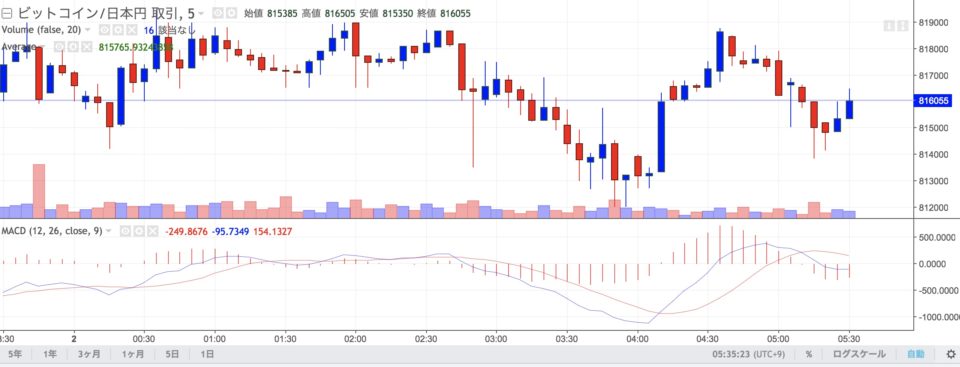
画面の見方がわかったところで、描画ツールの使い方についても確認していきましょう。
\Zaifのチャートを使って仮想通貨を始めよう/
Zaifチャートの描画ツールの使い方
Zaifのチャートには描画ツールが備わっており、好きな色でトレンドラインを引いたり、フィボナッチ・リトレースメントを描き込むことなどができます。
また、描画したチャートを画像として保存し、Twitterへ投稿することもできます。
描画ツールでできること
描画ツールは、ざっと挙げてみただけでも、以下のことができます。
- トレンドラインを引く
- テキスト挿入
- リンクの挿入
- ポジション(ロング、ショート)の描き込み
- 日付範囲の設定
- アイコン(絵文字)の挿入
トレンドラインの引き方
①チャート左側にある描画メニューの一番上「トレンドライン」を選択します。
②チャート画面上でマウスをドラッグします。
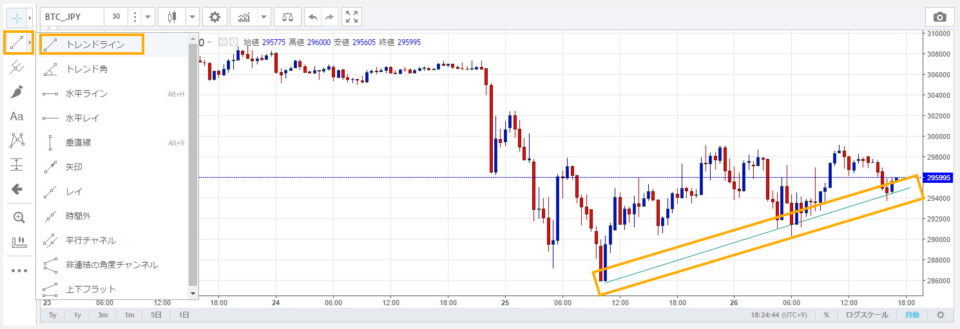
③設定したラインの上をダブルクリックすると、ラインのスタイル(色、ラインの太さなど)を自由に編集できます。
ラインの色や太さを変更する
描画したラインをダブルクリックすると、設定のポップアップが表示され、色や太さを変更できます。
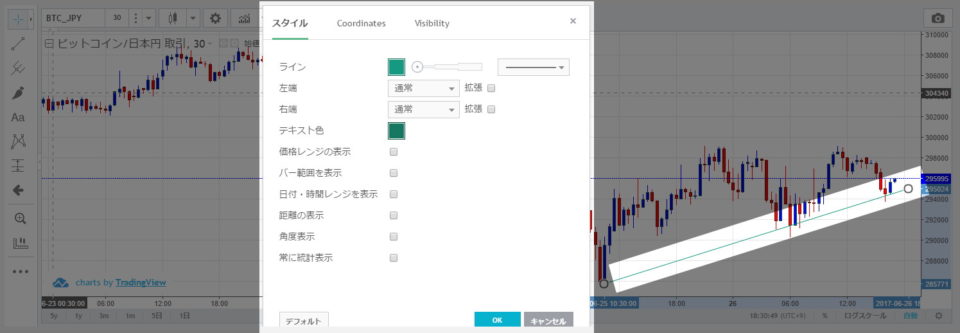
ラインをコピーする
ラインをコピーしたい場合は、ラインを右クリックし「複製」をクリックします。複製されたコピーはドラッグで移動したり、長さや傾きを変更することもできます。
ラインを削除する
ラインを削除したい場合は、削除したいものを選択後に、表示されるの設定パネル内のゴミ箱をクリックします。
これからご説明するインジケーターの削除方法も、同様になります。
トレンド角
①描画メニューから「トレンドライン」のアイコンを展開し、「トレンド角」を選択します。
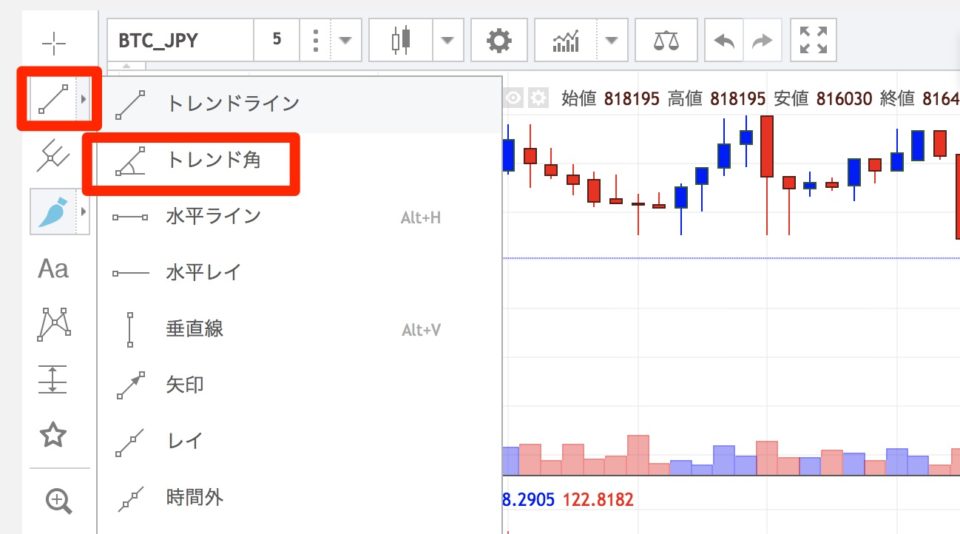
②最初のクリックで起点を定め、角度をはかりたいところでもう一度クリックします。
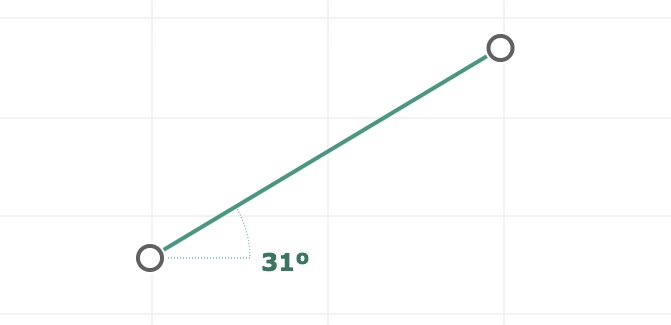
フィボナッチ・リトレースメントの引き方
「フィボナッチ」とは、「黄金比」(人が「美しい」と感じる比率)を発見したイタリアの数学者レオナルド=フィボナッチの名前にちなんでいます。
フィボナッチ・リトレースメントは、トレンド相場にどれくらい調整が入るかを予測するときに利用できる分析ツールです。
引き方にもコツがあります。
相場が上昇トレンドなら安値から高値へ向けて、下降トレンドであれば高値から安値へ向けて引くのが基本です。
①描画メニューから「フィボナッチ・リトレースメント」を選択します。
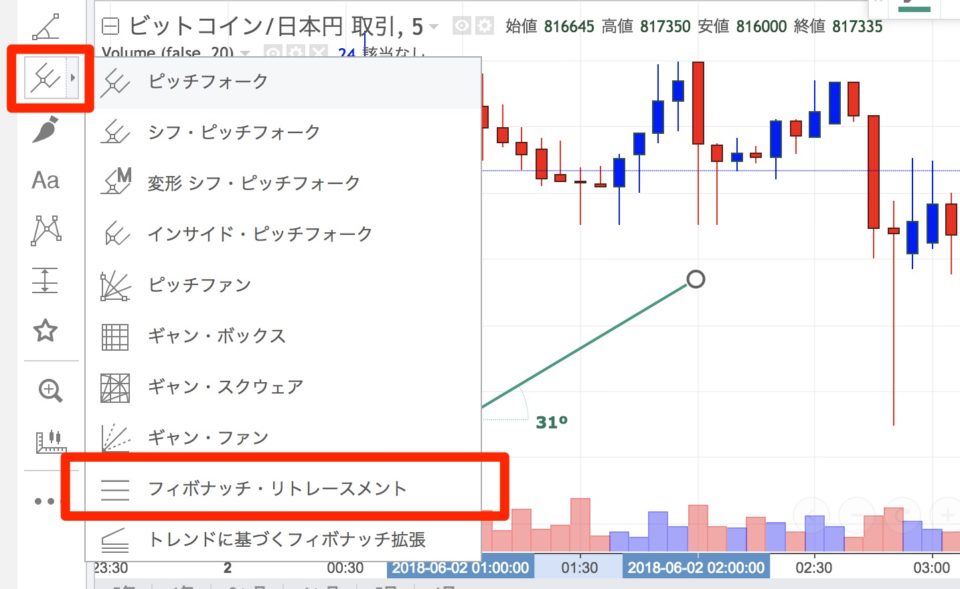
②始点と終点でそれぞれクリックすると描画できます。

チャート分析結果の保存方法
チャート上で設定した通貨ペアやインジケータ、分析ツールを用いた描画など、チャート分析したレイアウト内容をそのまま保存することができます。
特定のチャート画面を保存するのではないことと、ログイン時のみ有効である点はご注意ください。
①チャート画面右上の「チャートレイアウトを保存」ボタンをクリックします。
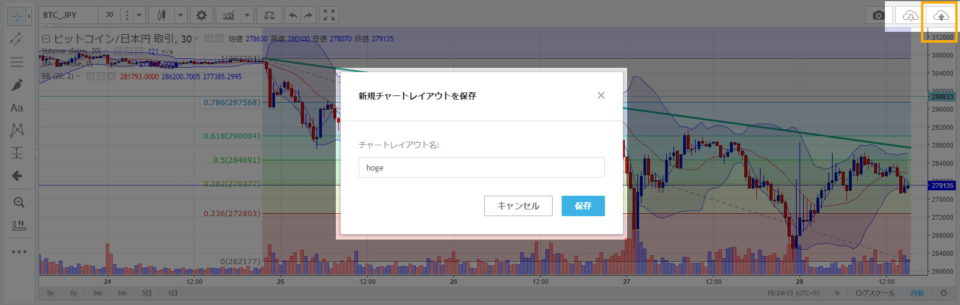
②チャートレイアウト名を入力し、「保存」ボタンをクリックします。
Twitter連携
チャート画面の右上のカメラボタンから、簡単にTwitterでご自身のアイデアを発信できます。
①チャート画面の右上のカメラボタンをクリックします。
②画像URLが表示されます。URLをコピーまたは右下のTwitterボタンをクリックし、投稿が可能です。
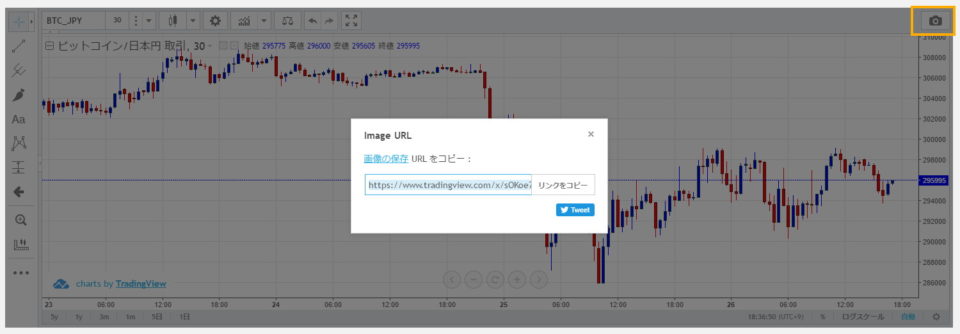
よく使うテクニカル分析や描画ツールをお気に入り登録する方法
この機能は、ログイン時のみ有効です。
インジケーターをテンプレートとして保存する方法
①保存したいインジケーターを表示させた状態で、インジケーターアイコン右側の「▲」をクリックし、「このインジケーターのテン…」と表示されているところをクリックします。

②このインジケーターのテンプレートを保存という画面が開きます。
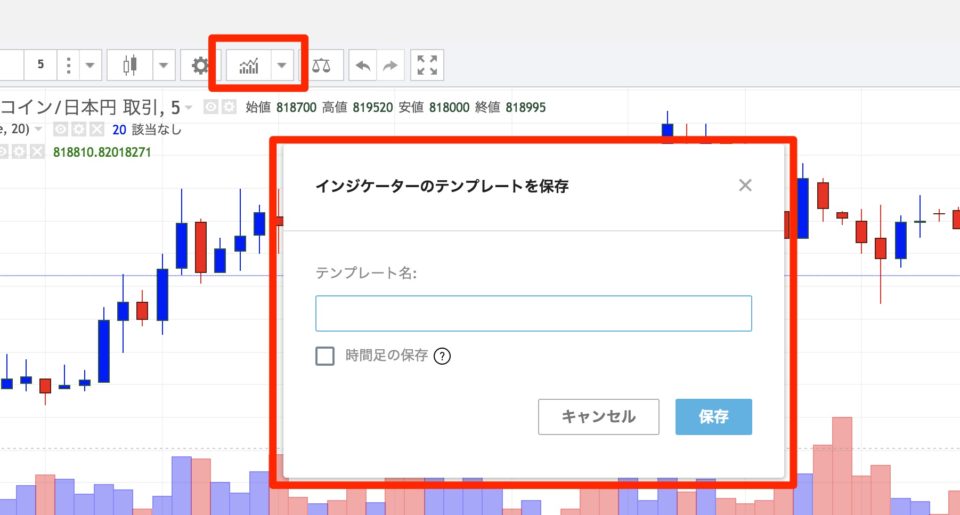
③テンプレート名を入力し、時間足の保存にチェックを入れ、OKボタンをクリックします。
④次回ログインした際に、インジケーターアイコン右側の「▲」をクリックすると、保存しておいたテンプレートを呼び出すことができます。
インジケーターや描画ツールをお気に入り登録する
インジケーターや描画ツールでカーソルをのせたときに右端に「☆」マークが表示されるものについては、お気に入り登録しておくことができます。
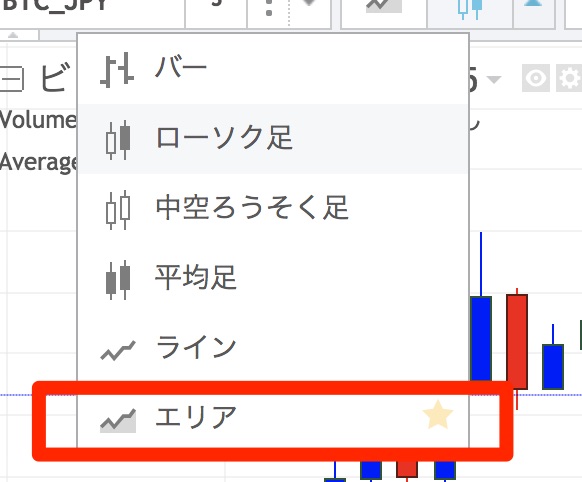
チャート画面を開き直しても、お気に入り登録設定は消えないので、自分がよく使うものについてはあらかじめ設定しておくと便利です。
お気に入り設定を解除したい時は、「☆」マークを再度クリックし、色をはずせばOKです。
\今すぐ口座開設/
Zaifで機能充実のチャートを使ってみよう
以上、Zaifのチャートの見方や使い方について見てきました。
これまで「チャート画面って一見ごちゃごちゃしてるし、なんかむずかしそう…」と思っていた方でも、基本的な指標や描画ツールを実際使ってみることで、「意外とカンタンで便利!」と実感いただけるかと思います。
本記事では、チャートの見方に慣れていない方やこれから始めようという方に、おさえておいていただきたい「Zaifのチャートの基礎」についてお伝えしました。
ぜひこれからのトレードに役立ててみてくださいね。