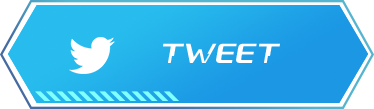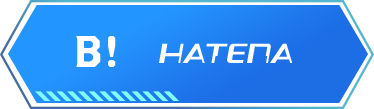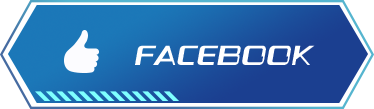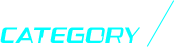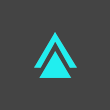NEM Nano Wallet(ナノウォレット)の使い方を解説!
NEMの公式ウォレットである「Nano Wallet」は、デスクトップタイプのウォレット。NEMでハーベストなどの機能を利用する際には、ナノウォレットを持っていないとハーベスト自体できないなど、ネムホルダーにとってはなくてはならないウォレットです。
ナノウォレットは、iPhoneとAndroidのどちらでも使えるネムのウォレット「NEM Wallet」と同期して使うことが可能で、同期して使うととても便利です。
ダウンロード方法やアカウント作成方法など、詳しく説明していくぞ!
NEMの公式ウォレットであるNano Walletとは?
Nano Walletとは、仮想通貨NEMの公式ウォレットのこと。
デスクトップウォレットと呼ばれるタイプのウォレットで、秘密鍵をネットワーク上に保管するわけではなく、PC上もしくは紙で保管するため安全性の高いウォレットといわれています。
NEM保有者が多く利用しており、Nano Walletを持っていなければ行うこと自体できないNEMの機能もあるほどです。
Nano Walletの対応通貨が知りたい!
ナノウォレットの対応通貨は、「XEM」と「NEMのモザイク」のみ。
NEMの公式ウォレットであるため、NEMの仮想通貨であるXEMとNEMのモザイクしか使うことができません。
NEMのモザイクとは、NEM独自のトークンのようなもの。NEMには独自の通貨を発行できる機能があり、その機能を使えば通貨を作ることができます。
モザイクは通貨名のことであり、NEMでいうXEMのようなもの。そして、NEMにあたるものは、ネームスペースと呼ばれます。どちらも文字数の制限はあるものの、発行する人が自由に決めることが可能です。
ナノウォレットがないとできない!デリゲートハーベスティングとは?
ナノウォレットでしか行うことができないNEMの機能が「デリゲートハーベスティング」。
PoIとは、Proof of Importanceの略。PoIでは
- 保有しているNEMの量
- NEMを保有している期間
- NEMを取引している回数
- どれだけ評価の高いノードとやりとりしているか
という4点によって、どれだけの報酬がもらえるのかが決まります。
ノードとは、NEMのネットワーク内にいるパソコンやコンピューターのこと。より重要度が高いノードはスーパーノードと呼ばれます。
ハーベストには、「ローカルハーベスティング」と「デリゲートハーベスティング」の2種類があり、NEMのハーベストはデリゲートハーベスティングで行われることがほとんどです。
ローカルハーベスティングはPCを常に動かしておく必要がありますが、デリゲートハーベスティングではPCを稼働していない間でもハーベストを行うことが可能です。
デリゲートハーベスティングを行うには、ナノウォレット内に10,000XEM持っていることが条件。そのうえ、Nano Wallet上からデリゲートハーベスティングを行わなければなりません。そのため、デリゲートハーベスティングを行うには、ナノウォレットを利用しなければならないのです。
ナノウォレットのダウンロードの方法を教えて!
Nano Walletのダウンロード方法とアカウント作成方法を説明していきます。使い方を知ってぜひ使ってみましょう。
まずは検索画面にNano Walletと入力し、NEMの公式サイトを表示します。するとこの画面が現れます。
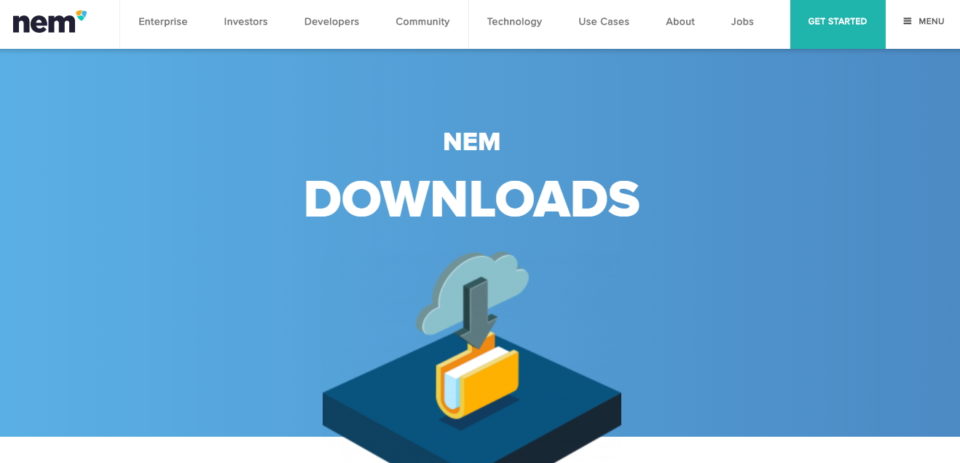
画面を下にスクロールしていくと、「Desktop Client」という表示が現れ、左下には「Download the Nano Wallet」という文字が見えます。その文字の下に、OSを選択する表示があるので、自分が使っているOSを選択しましょう。
ここから先は「Windows」のパソコンで利用する場合の利用方法について説明していきます。
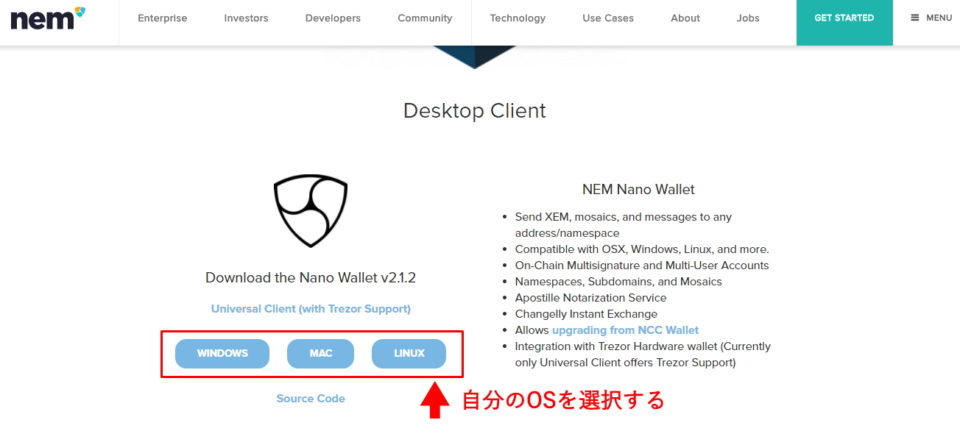
すると、ダウンロードが開始されます。ダウンロードが完了すると、ダウンロードファイルに「Nano Wallet」という文字から始めるZipファイルがダウンロードされているはずです。
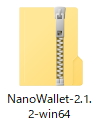
このZipファイルを開くと、中に「Nano Wallet」という文字があります。この文字をクリック。
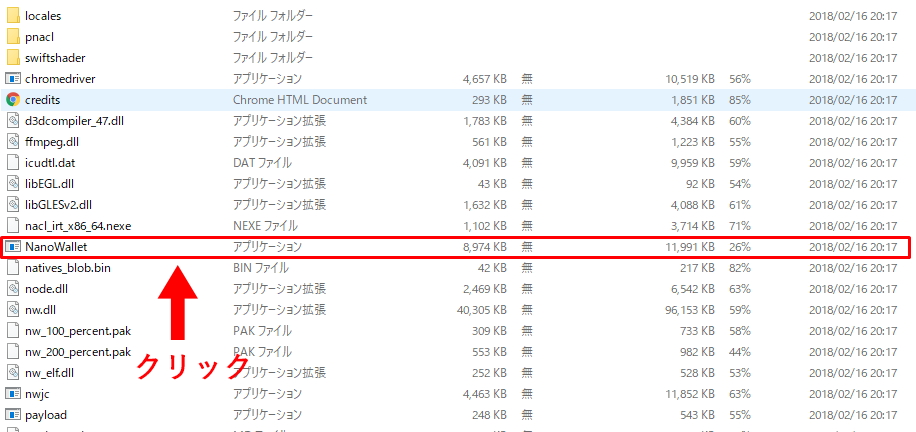
すると、このような文章が表示されるので、「すべて展開」をクリックします。
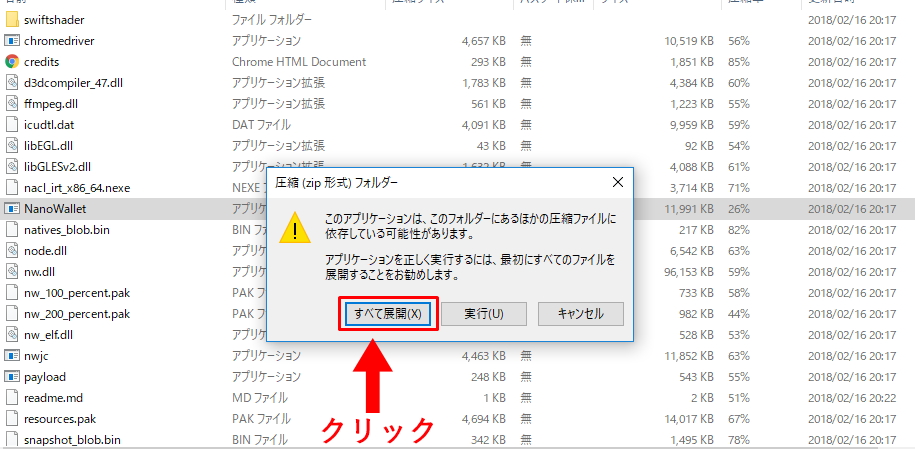
そこで表示された「Nano Wallet」の文字をダブルクリック。
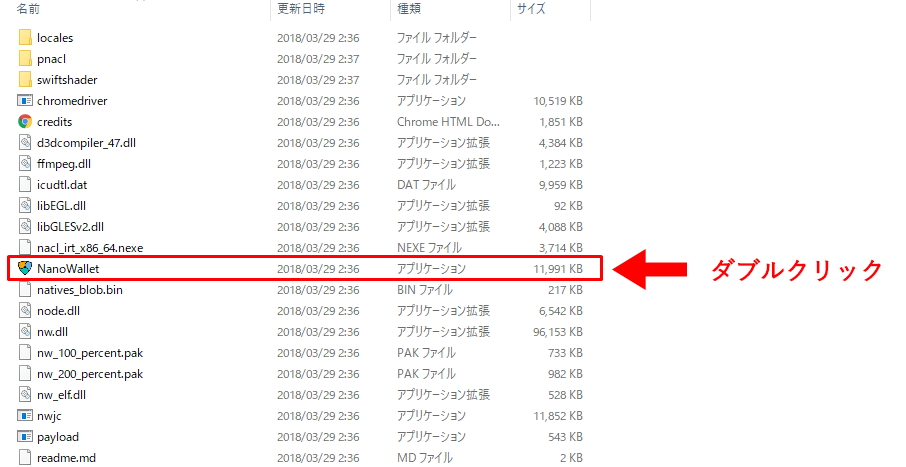
すると、Nano Walletが起動し、Nano Walletの画面が表示されます。右上に「Language」という表示があるので、「Japanese」を選択し、日本語表示にしておくとその後の操作が行いやすくなるため、表示を変えておきましょう。
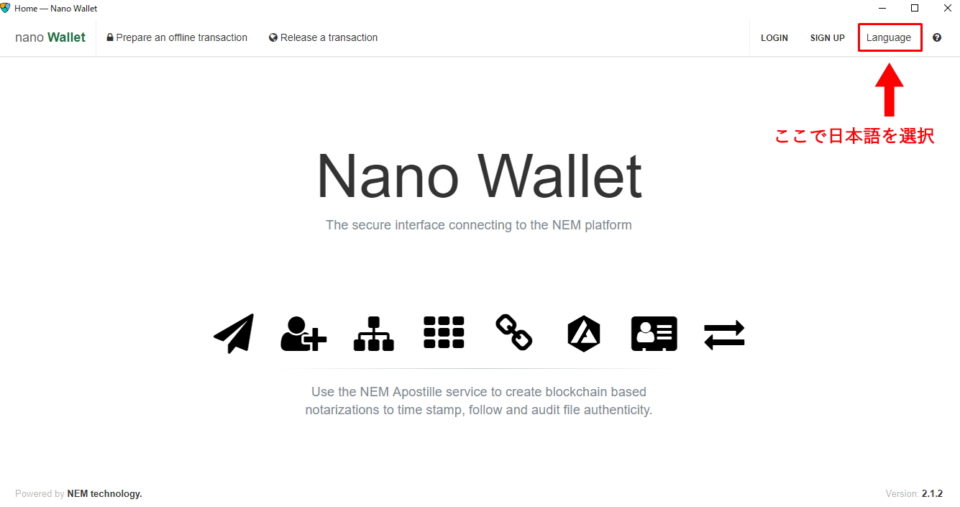
日本語になりサイト内容がわかりやすくなれば、いよいよアカウントの作成です。右上にある「アカウントの作成」をクリックします。
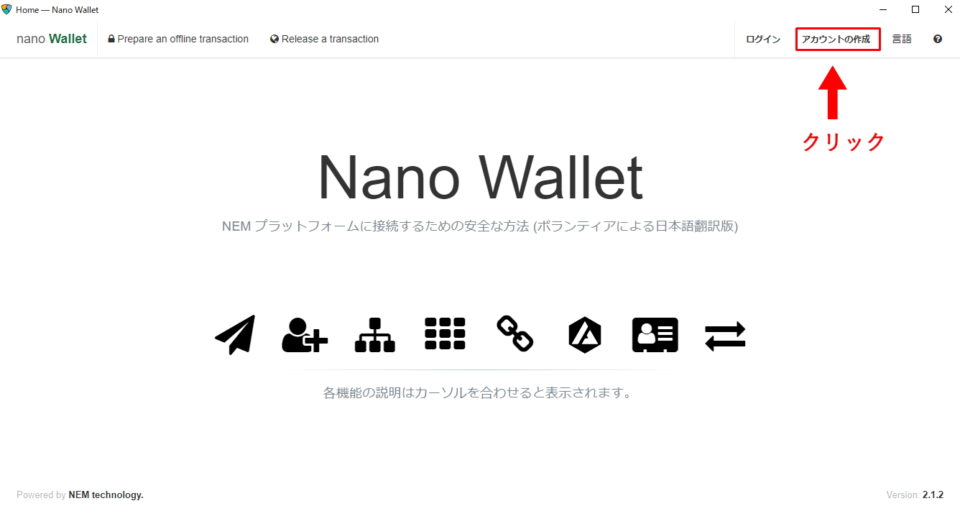
すると、「NEMを始めますか?」という文字が書かれた表示が現れます。その文字の下に、「シンプルウォレット」と「プライベートキーウォレット」というボタンが現れるので、好きなウォレットを選択しましょう。
それぞれのウォレットの上にカーソルを合わせると、下にウォレットの説明文が表示されます。
シンプルウォレットとは、ブラウザが自動的に秘密鍵を生成してくれるウォレットのこと。対して、プライベートキーウォレットは、自分自身で秘密鍵を生成するウォレットです。今回は、シンプルウォレットでのウォレット作成方法を説明していきます。
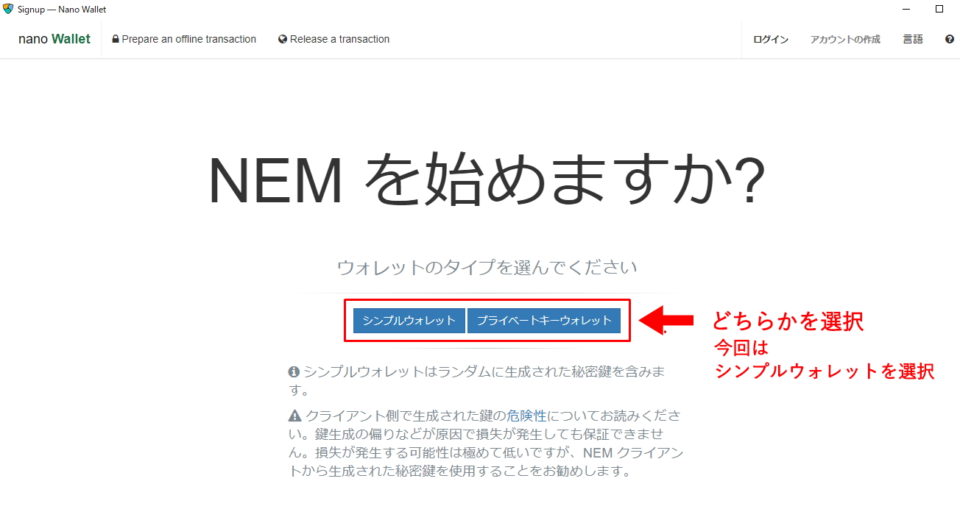
シンプルウォレットを選択すると、このような画面が表示されるので、「準備できました」というボタンをクリック。
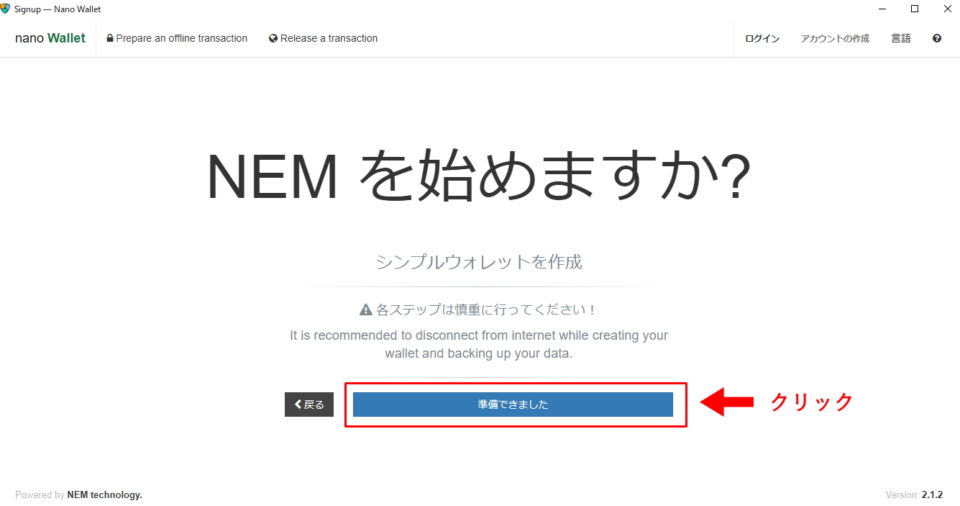
すると、次にネットワークを選択する場面が出てきます。デフォルトでは、「Mainnet」となっていますが、他にも「Testnet」と「Mijin」を選択することが可能です。ネットワークはよくわからないという場合は、デフォルトであるMainnetを選んでおけば問題ありません。
Mainnetを選択したら、「次へ」ボタンをクリックします。
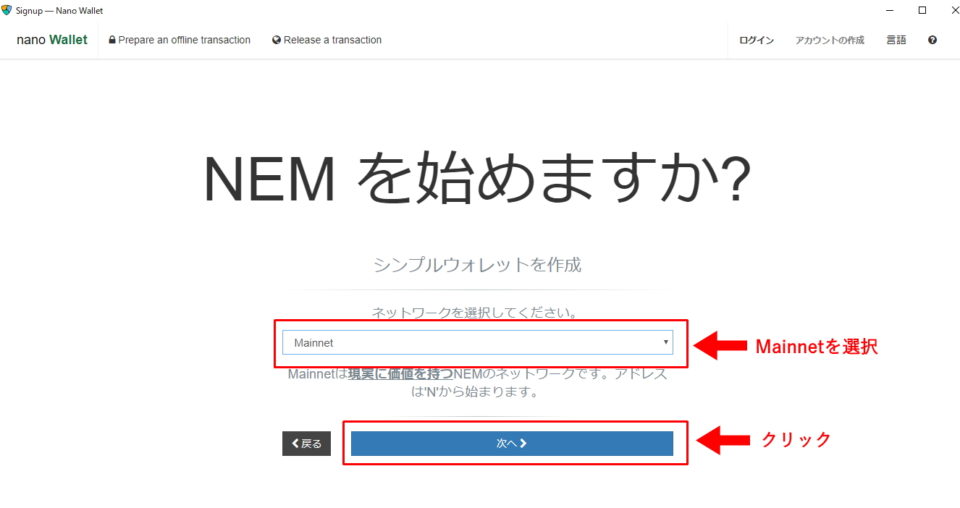
ウォレット名を入力する画面になるため、好きなウォレット名を入力して「次へ」ボタンをクリックします。
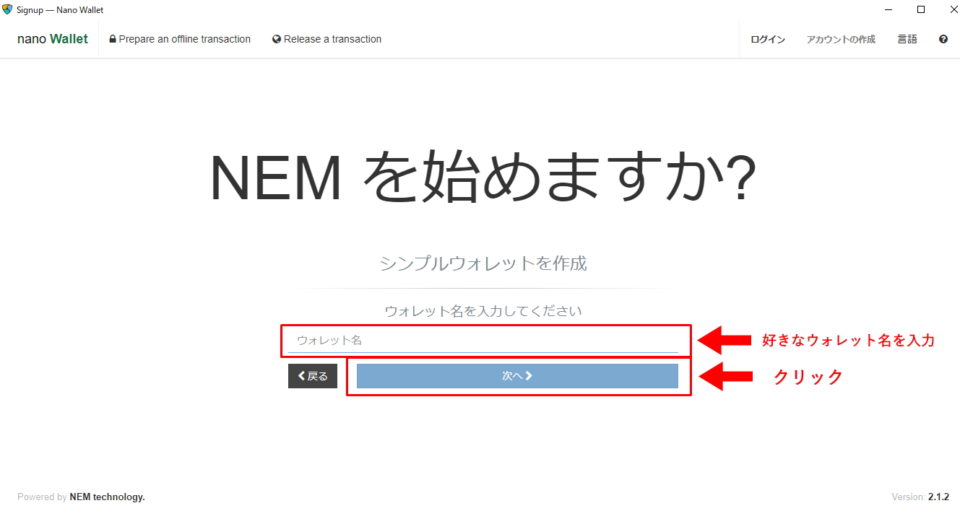
パスワードを入力する画面になるため、パスワードを入力し「次へ」をクリックします。パスワードは32文字以上で半角英数字と記号を混ぜた複雑なものにしておきましょう。
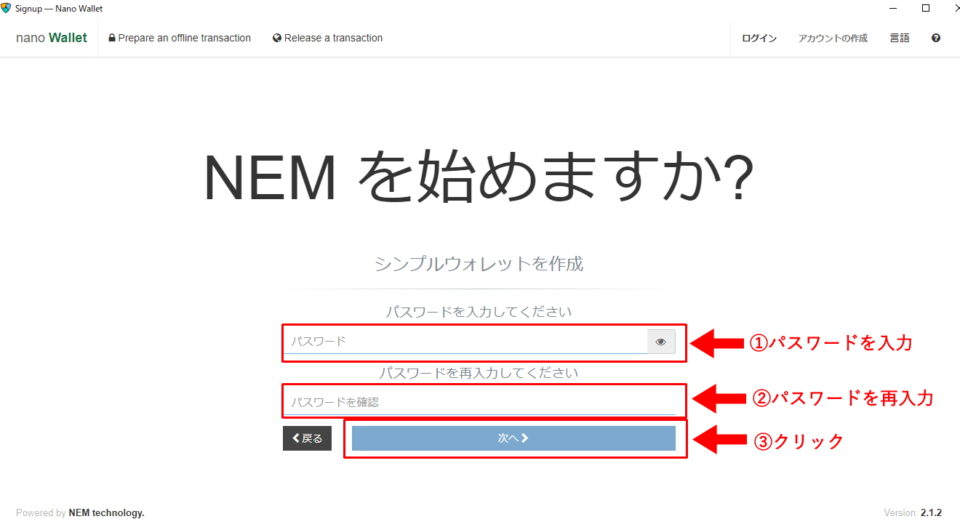
次に、このような画面が現れるので、「スタート」ボタンを押しましょう。
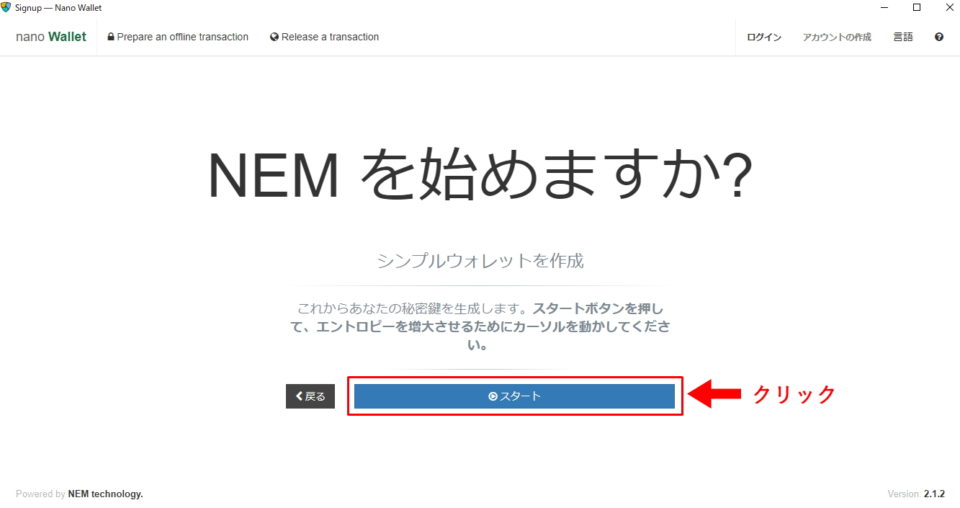
すると、このような画面が現れます。カーソルを動かしていくとエントロピーの%がどんどん増えていくため、カーソルをどんどん動かしましょう。
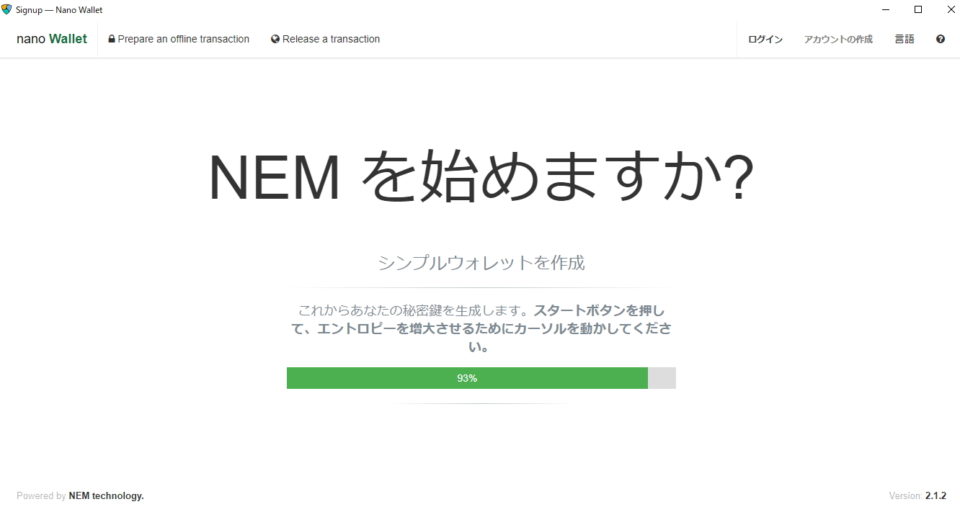
100%になったら、「Done」と表示され、「次へ」ボタンが現れます。次へボタンを押しましょう。
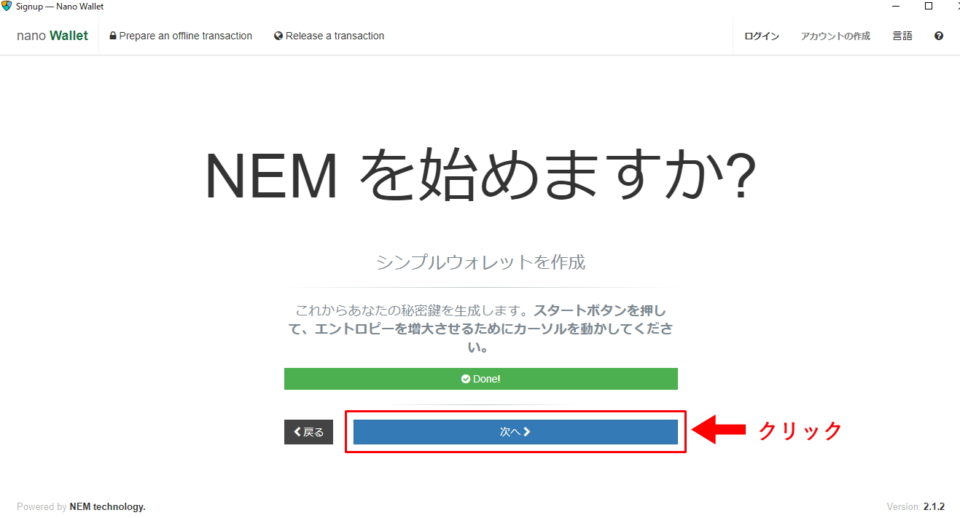
次へボタンを押すと、注意書きが表示されます。その注意書きに同意できれば「理解し同意しました」ボタンをクリックします。
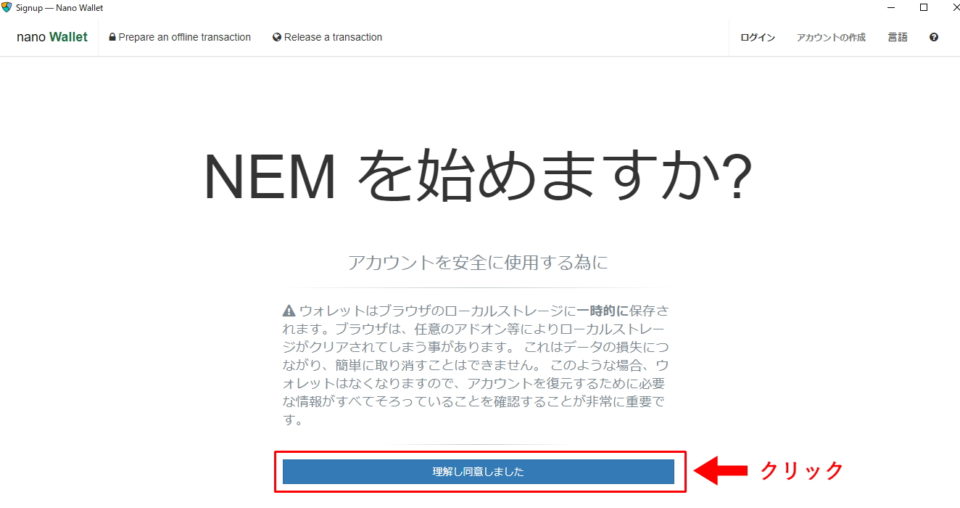
すると、ウォレットのダウンロードとウォレットファイルを表示できる画面になります。ウォレットをダウンロードしたうえで、ウォレットファイルをメモ帳などに保存しておきましょう。
これらは、万が一パソコンが故障してしまった場合に必要になる大切なもの。
そのため、普段使用しているパソコンに保管するのではなく、他のパソコンなどに保管するようにしましょう。
バックアップが終わると、「ウォレットファイルをバックアップしました」というボタンをクリックします。
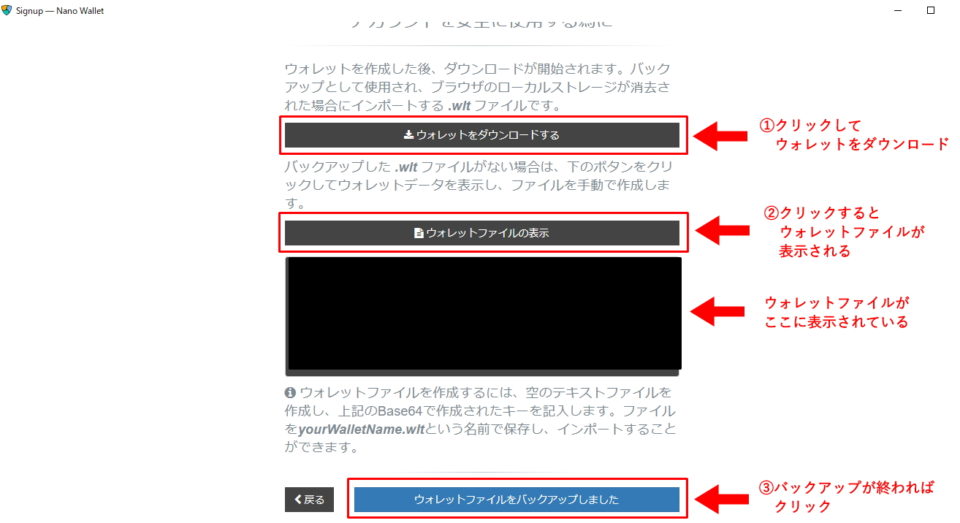
次に、秘密鍵を保存するための画面が現れます。「プライベートキーの表示」ボタンを押し、秘密鍵を表示させ秘密鍵を保管しましょう。
その際重要なのが、秘密鍵の保管方法です。
秘密鍵を印刷し紙で保管しても、テキストファイルに保存しパソコン上で保管しても、どちらでも良いが秘密鍵の管理には十分に気をつけるんだぞ!
秘密鍵の保管ができたら、「秘密鍵とパスワードをバックアップしました」ボタンをクリックします。
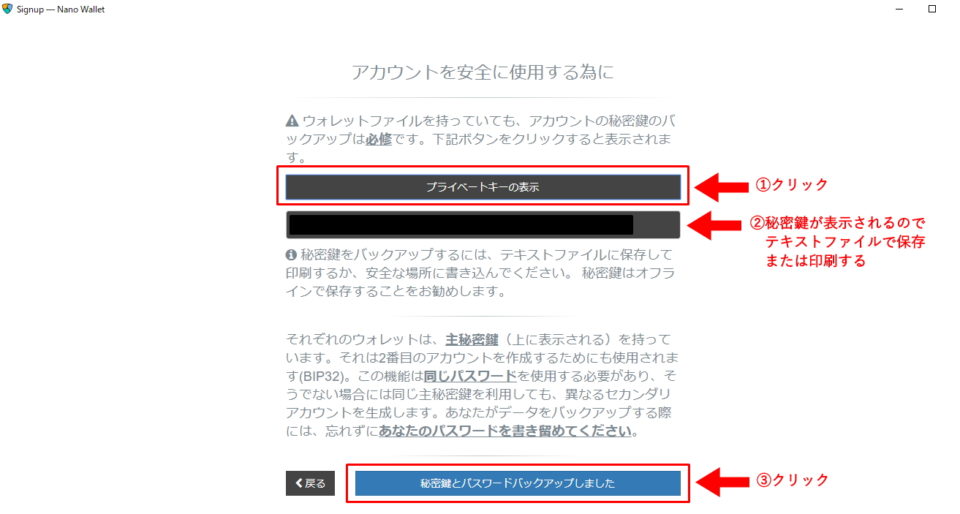
すると、警告文が現れるので、きちんと目を通した後に、「私は全ての内容を理解し同意しました」ボタンを押します。
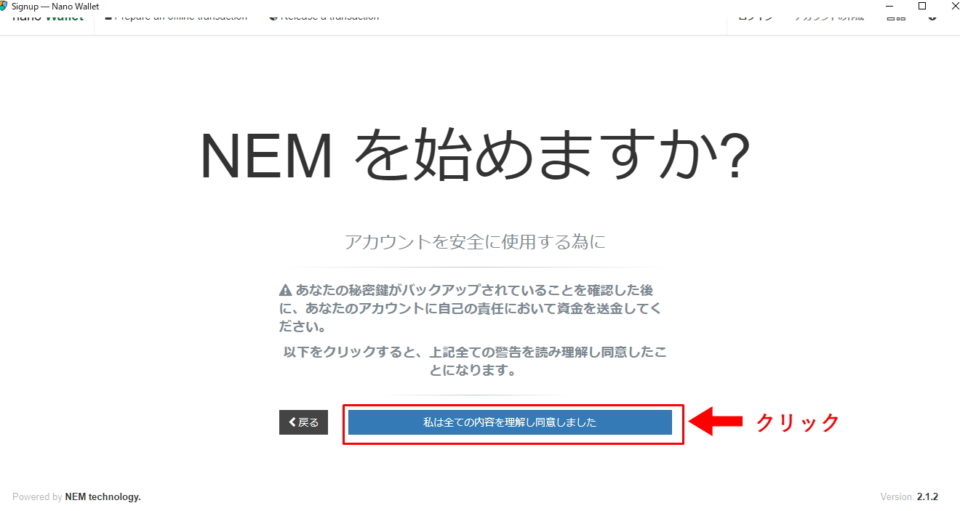
これで、ナノウォレットのアカウント作成が完了です。
ナノウォレットの使い方について詳しく知りたい!
Nano Walletのアカウント作成ができれば、次は実際の使い方をマスターしましょう。ここではログイン方法や入送金方法、バックアップ方法などについて説明していきます。
ナノウォレットにログインする方法とは?
ナノウォレットを使うには、ログインする必要があります。ログインの方法は、まず右上にある「ログイン」をクリック。次に「ウォレットの選択」で先ほど自分が作成したウォレットを選択しましょう。
次にパスワードを入力し、「サインイン」ボタンをクリックしましょう。
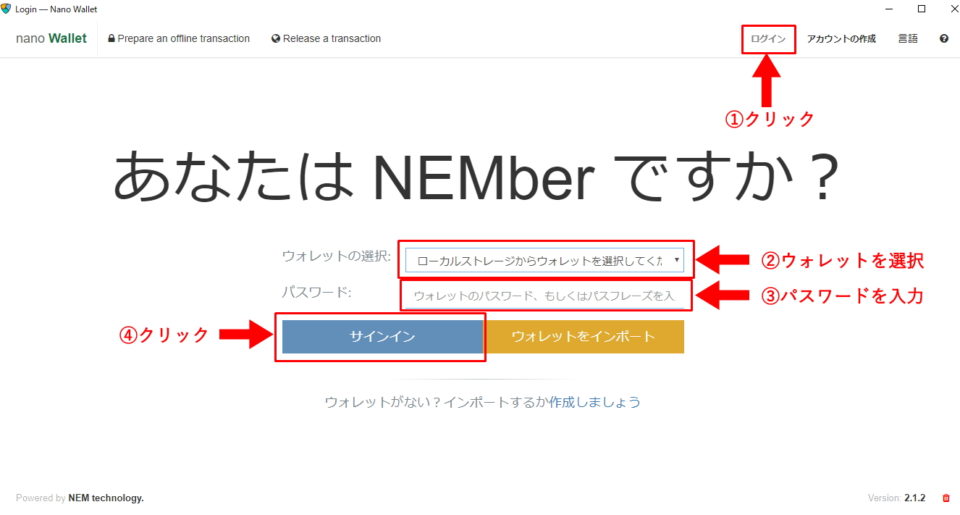
このような画面が表示されれば、ログイン完了です。
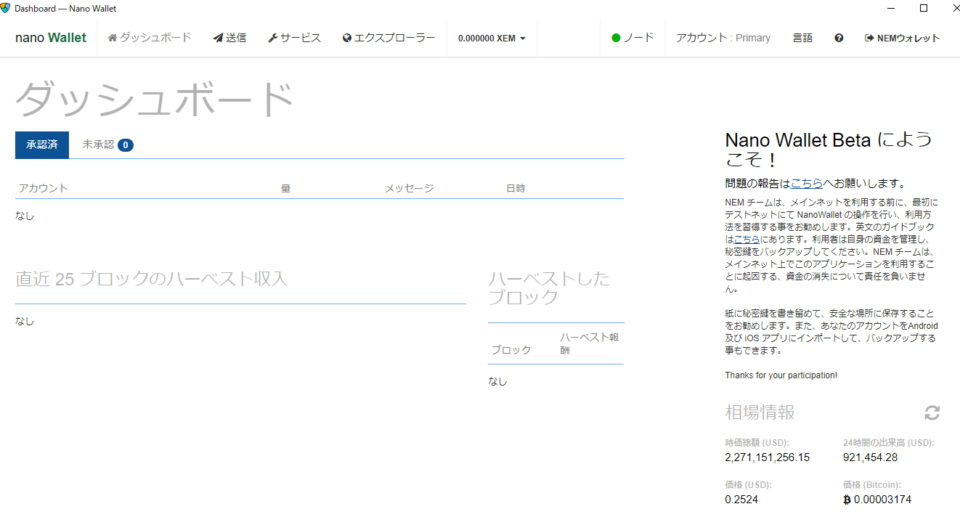
ナノウォレットに入金するにはどうやってするの?
Nano Walletにログインできたら、右上の「アカウント」をクリックします。するとアドレスが表示されている画面が出るので、そこに書いてあるアドレスにZaif(ザイフ)などの取引所などからXEMを入金しましょう。
「コピー」ボタンもあるため、アドレスを簡単にコピーすることもできるので、便利です。
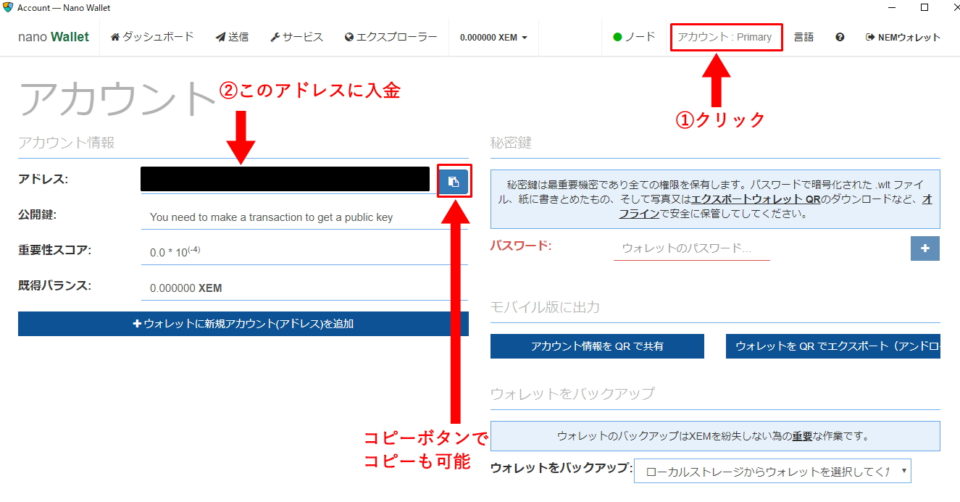
ナノウォレットを確認し、入金が完了できれば入金完了です。
ナノウォレットから送金するにはどうやってするの?
入金とは逆にナノウォレットからザイフなどの取引所などに送金したい場合は、どのようにすればよいのでしょうか。
送金する場合は、上にある送信ボタンをクリックします。すると、送金を行う画面になります。次に、送金先のウォレットのアドレスを入力し、送金する量も入力しましょう。
量の下に、「メッセージ」という欄があります。このメッセージとは、送金する相手のウォレットがどこにあるのかによって、必要か不必要かが決まるもの。送金先がザイフの場合は、メッセージが必須です。メッセージが入力されていなければXEMの送金がされず、セルフGOXしてしまうことに。メッセージが必要かどうかはその都度確認しましょう。
最後にパスワードを入力し、内容が正しければ送信ボタンをクリックします。
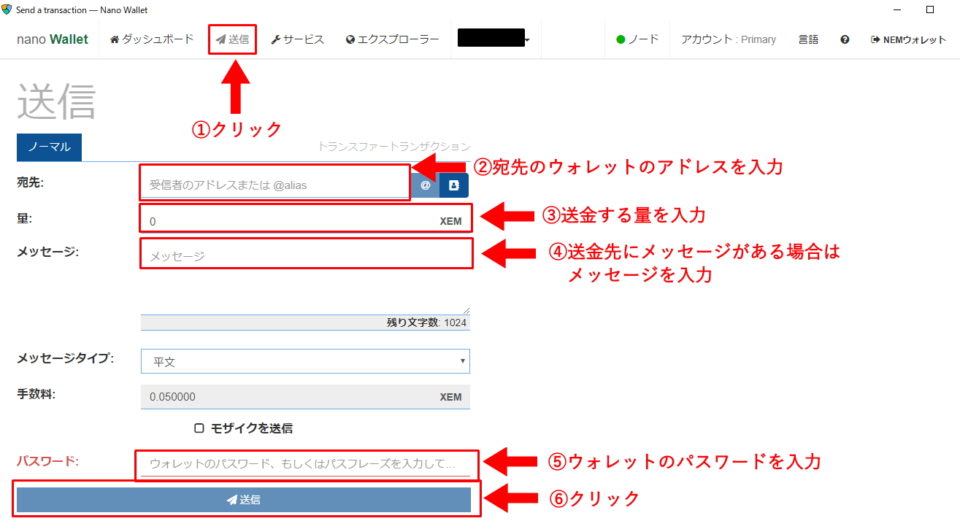
これで、送金の完了です。
ナノウォレットのバックアップはどうすればいい?
ナノウォレットのバックアップは、ナノウォレットでアカウントを作成したときに、「ウォレットファイル」と「秘密鍵」をバックアップしています。その際にきちんと保管していれば、バックアップはきちんとできているはずです。
スマホでもナノウォレットが使えるって本当?
ナノウォレット、実はAndroidのスマホでもiPhoneでも使うことが可能です。AndroidのアプリをダウンロードできるGoogle Playでも、iPhoneのアプリをダウンロードできるApp Storeでも、「NEM Wallet」という名前のアプリをダウンロードできるので、ダウンロードして使ってみましょう。
ここでは、iPhoneでNEM Walletをダウンロードする方法とナノウォレットと同期する方法について説明していきます。
まずは、App Storeで「NEM Wallet」と検索します。すると、デスクトップ版と同じマークの「NEM Wallet」が出てくるので、インストールしましょう。
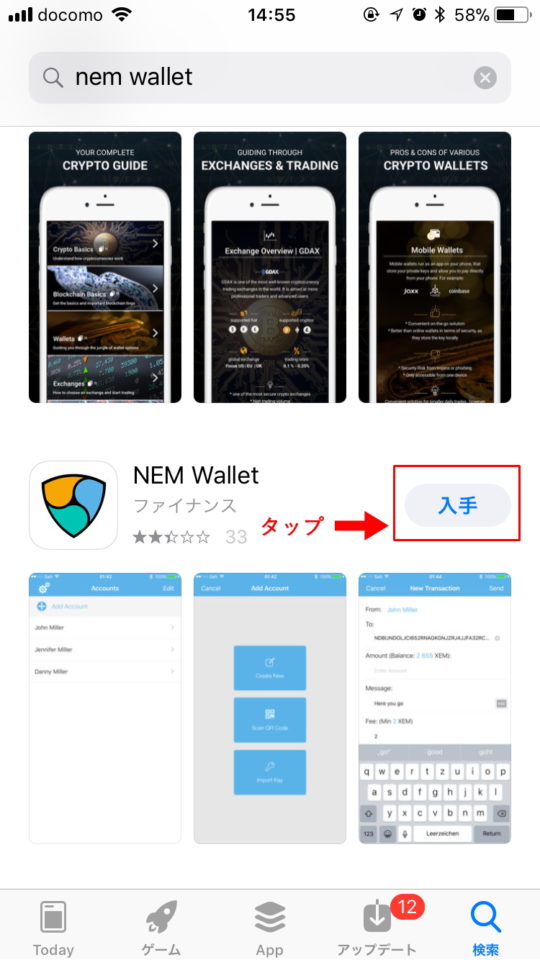
インストールが完了すると、デスクトップ版と同じネムのマークをしたアプリが画面上に現れるはずです。そのアプリをタップすると、パスワードを入力する画面が表示されます。
このときのパスワードとはウォレットのパスワードではなく、スマホ上でネムウォレットを開くためのパスワードです。新たに自分の好きなパスワードを入力し、「確認」をタップしましょう。
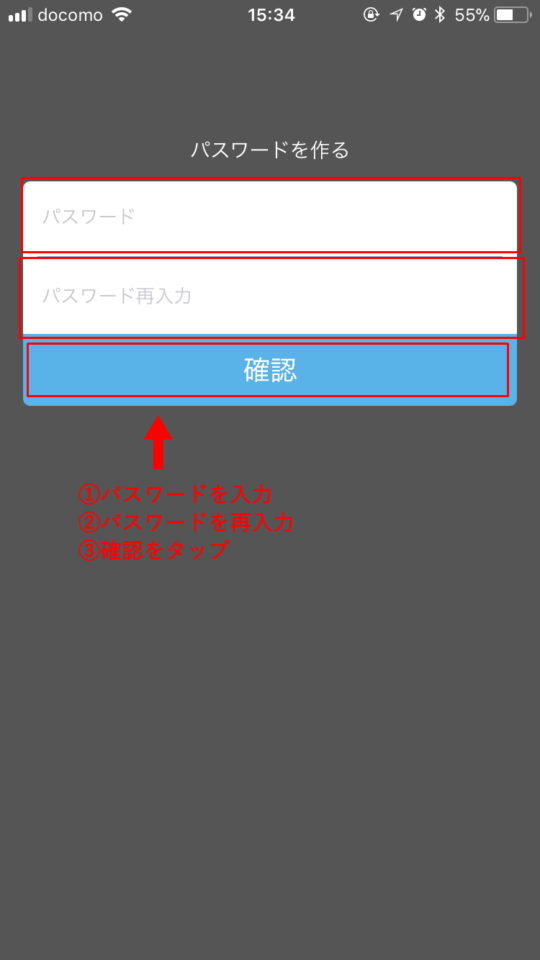
すると、ネムウォレットからの通知を許可するかどうかの表示が出るので、好きな方を選んでタップすると、「アカウントを追加する」という文字が入った画面になります。「アカウントを追加する」をタップしましょう。
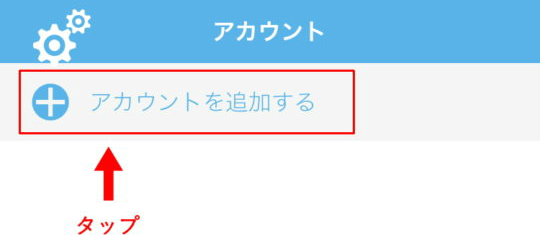
すると、どのようにしてアカウントを追加するのか選択する画面になります。方法は、「新しく作る」、「QRコードをスキャン」、「キーをインポート」の3種類。ここでは、デスクトップ版のナノウォレットで作成したウォレットを使うので、より簡単なQRコードをスキャンする方法を使います。
「QRコードをスキャン」ボタンをタップする前に、ナノウォレットでQRコードを表示させましょう。
ナノウォレットの上部にある「アカウント」をクリックします。すると、アドレスなどが表示された画面になるため、右の真ん中にある「ウォレットをQRコードでエクスポート」ボタンをクリックしましょう。
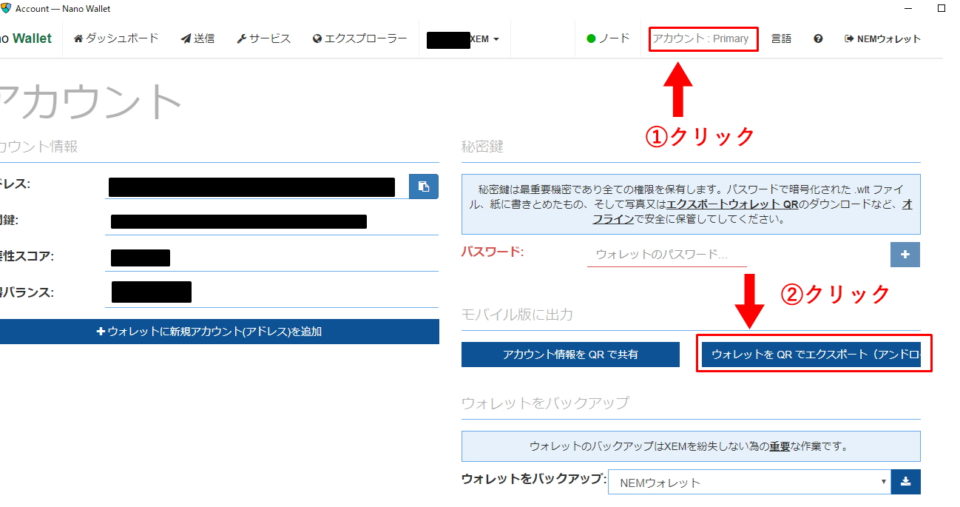
すると、パスワードを入力する画面になるため、パスワードを入力し「公開」ボタンを押しましょう。
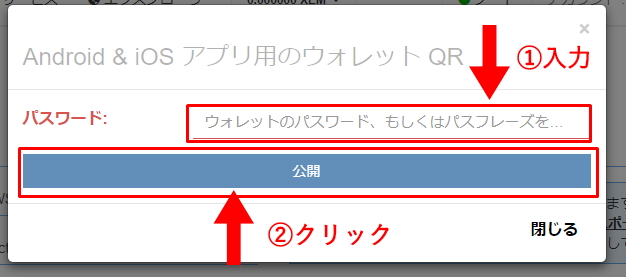
すると、QRコードが表示されます。
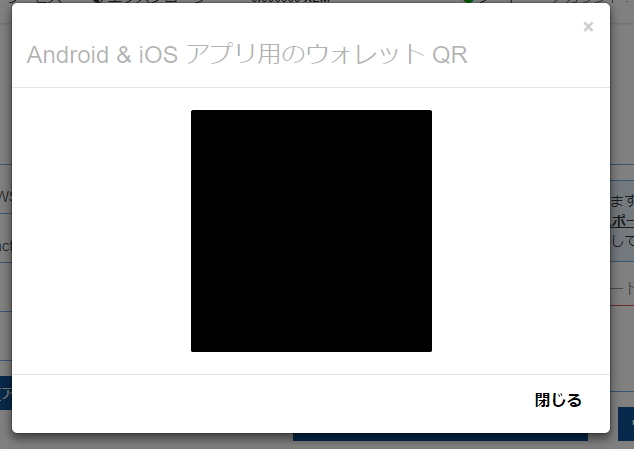
そこで、スマホの操作に戻り「QRコードをスキャン」ボタンをタップして、ナノウォレットのQRコードをスキャンしましょう。
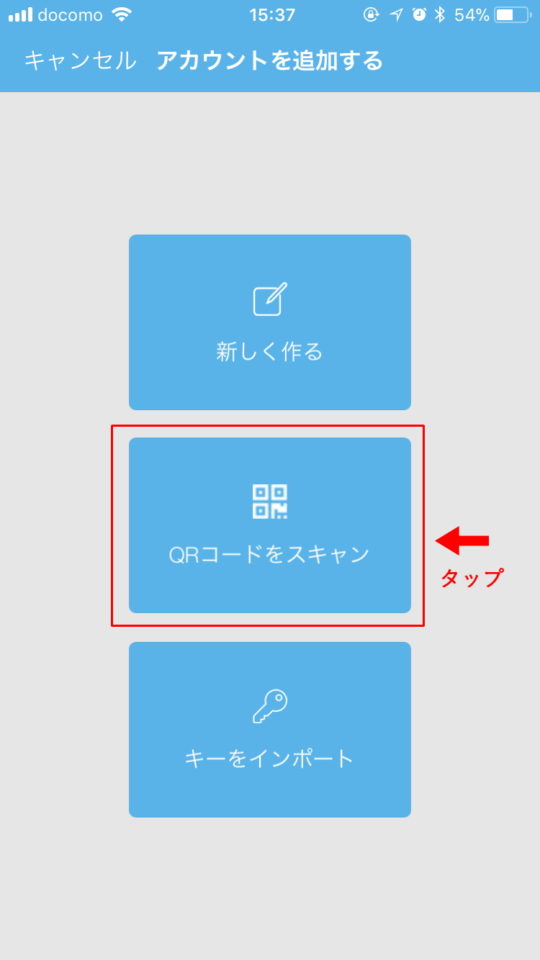
するとパスワードを入力する画面が表示されます。ここでのパスワードとは、ネムウォレットのパスワードではなく、ナノウォレットのパスワードです。間違えずに入力しましょう。
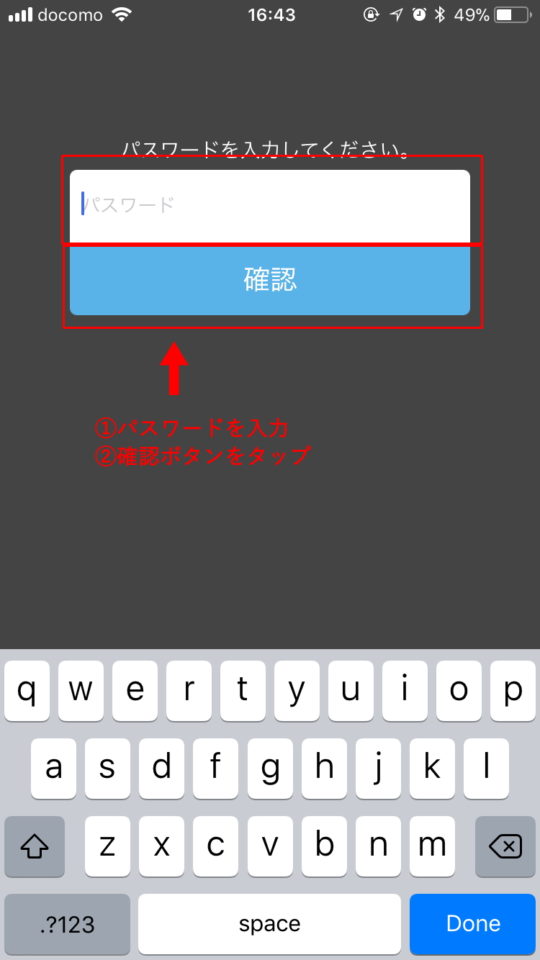
パスワードがうまく入力できると、ウォレットが追加されます。
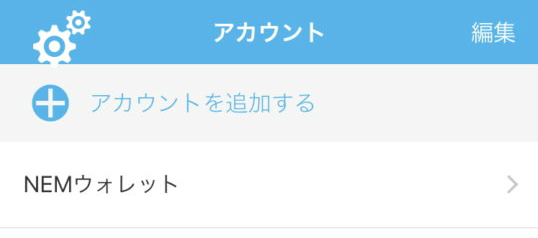
これで、パソコン版のナノウォレットとスマホ版のネムウォレットの同期が完了しました。
ネムホルダーは必須!Nano Walletを使ってみよう
スマホ版Nano WalletといえるNEM Walletとも簡単に同期できるため、スマホでも使いやすいナノウォレットをダウンロードしてみましょう。