ビットコインウォレットbitpayの登録方法と使い方を徹底解説!
ビットコインとビットコインキャッシュに対応しているウォレット、「bitpay(ビットペイ)」。iPhoneやAndroidだけでなく、MacやWindowsのパソコンでも使える利便性の高いウォレットです。マルチシグに対応しているため、安全性も高く安心して通貨を保管することができます。
シンプルで操作性も高いと高い評価を得ているウォレットが「bitpay(ビットペイ)」です。ビットコインとビットコインキャッシュにしか対応していないものの、スマホだけでなくパソコンでも利用できる利便性の高さが特徴。
また、マルチシグシステムを用いているためシングルシグのウォレットよりも安全性が高く、秘密鍵が流出する危険性は低くなります。そのうえ、アメリカやヨーロッパではVISA対応店舗でデビットカード決済できるbitpay cardを使うことも可能。ビットコイン決済を行いたい人にはぴったりのウォレットです。
「bitpay」とはどんなウォレットなのか詳しく教えて!
bitpayとは、ビットコイン(BTC)とビットコインキャッシュ(BCH)に対応しているウォレットのこと。
iPhoneやAndroidなどのスマホだけでなくWindows、Macなどのパソコンでも利用できる使いやすいwalletです。そのうえ、日本語にも対応しているため、英語が苦手でも大丈夫です。
bitpayは安全性の高いウォレットって本当?
また、パソコン版とスマホ版を同期することも可能で、スマホを紛失してしまった場合にもパソコンでウォレットにアクセスすることができます。
そのうえ、bitpayは「マルチシグ」というシステムにも対応しているウォレット。
マルチシグネチャーというシステムのこと。
通貨の送金などを行う際に複数の秘密鍵が必要となるシステムで、仮に秘密鍵のうちの1つがハッキングされ流出したとしても、他の秘密鍵が流出しない限り送金されない。
そのため、秘密鍵が1つしかないシングルシグのウォレットよりも安全性が高くなります。
bitpayとcopayって同じウォレット?違うウォレット?
bitpayと似ているウォレットに「copay」というウォレットがあります。
実は、bitpayとcopayはbitpay社という同じ会社が作っているウォレット。
元々PC用のウォレットとして作られたbitpayとスマホ用として作られたcopayは別のwalletでしたが、アップデートの際に統合され同じウォレットとなりました。
bitpayとcopayの最大の違いは、bitpayには「bitpay card」というデビットカードがあるということ。
bitpay社は元々決済サービスを行っていた事業者です。bitpayも元々は決済を行うために作られたサービス。そのため、VISAに対応している店舗ならばbitpayのデビットカードを使い仮想通貨で決済を行うことが可能です。
ビットコインでの支払いに対応している店舗はまだまだ少ないのが現状です。ですが、VISA対応の店舗は多く存在します。そのため、bitpayカードがあれば、様々な店舗で仮想通貨を使って決済を行うことが可能です。ビットペイカードは、仮想通貨で決済を行いたい人にとってはとてもありがたいサービスといえます。
ですが、2017年10月にアメリカとヨーロッパに住んでいる人以外は、bitpay cardを利用することができなくなりました。
そのため、日本国内居住者はbitpayカードを利用することはできません。
bitpayウォレットの対応通貨が増える可能性は?
bitpayウォレットの対応通貨は、当初Bitcoinのみでした。ですが、2017年12月に他の通貨にも対応し始めるという考えをbitpay社が明らかにし、BCHが対応可能となります。
ビットコインとビットコインキャッシュだけでなく、Ethereum、Litecoinやリップル(XRP)などにも対応してくれるようになると、さらに使いやすくなりそうです。
アプリ「bitpay」の使い方って?詳しく知りたい!
ビットコインやビットコインキャッシュに対応しており、とても使いやすいbitpay。iPhoneでのbitpayアプリの使い方や登録方法を詳しく説明していきます。
bitpayアプリをインストール、登録する方法とは?
まずは、bitpayをスマホにインストールしてウォレットを作成してみましょう。方法はとても簡単です。
App storeで、「bitpay」と入力し検索すると、bitpayと書かれたアプリが表示されます。入手ボタンを押し、インストールしましょう。
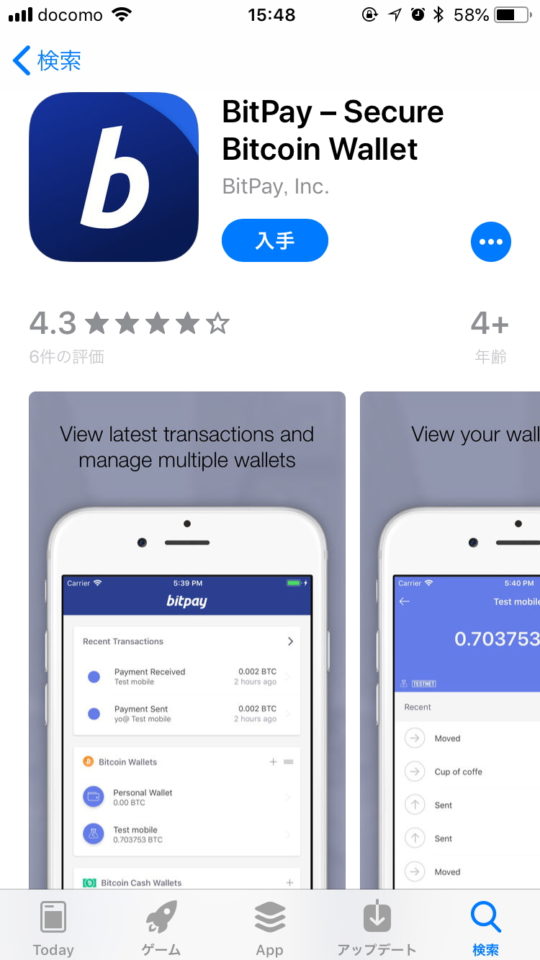
インストールが完了しアプリを開くと、このような画面が表示されます。「始めよう」のボタンをタップしましょう。
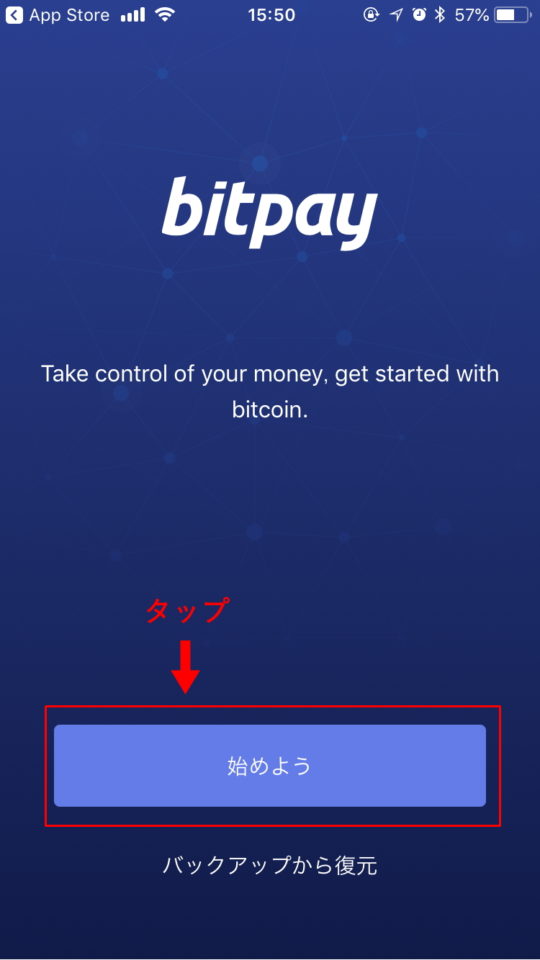
すると、ビットペイのチュートリアルが始まります。チュートリアルは全部で3枚。最後まで見ても、途中でスキップしても構いません。スキップしたい場合は右上のスキップを、最後まで見る場合は左へスワイプしていきましょう。
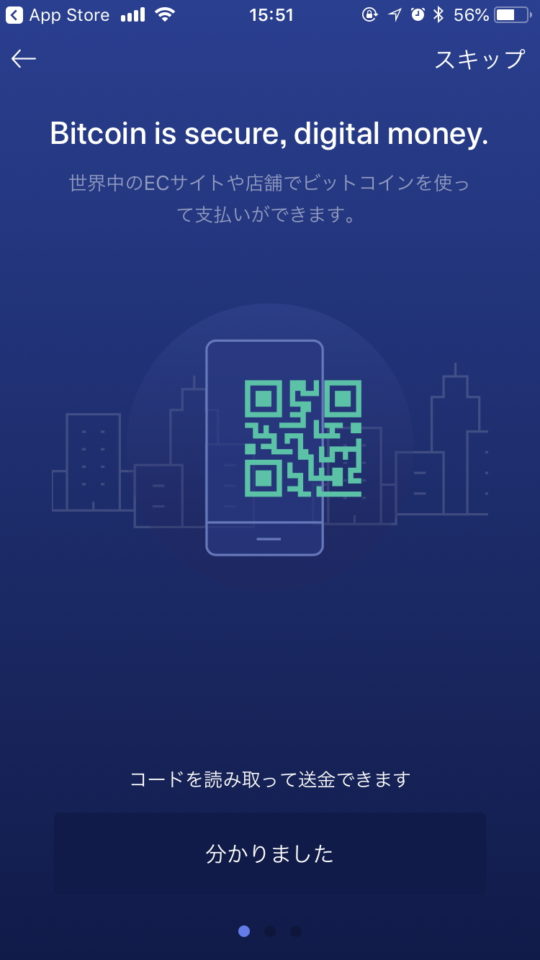
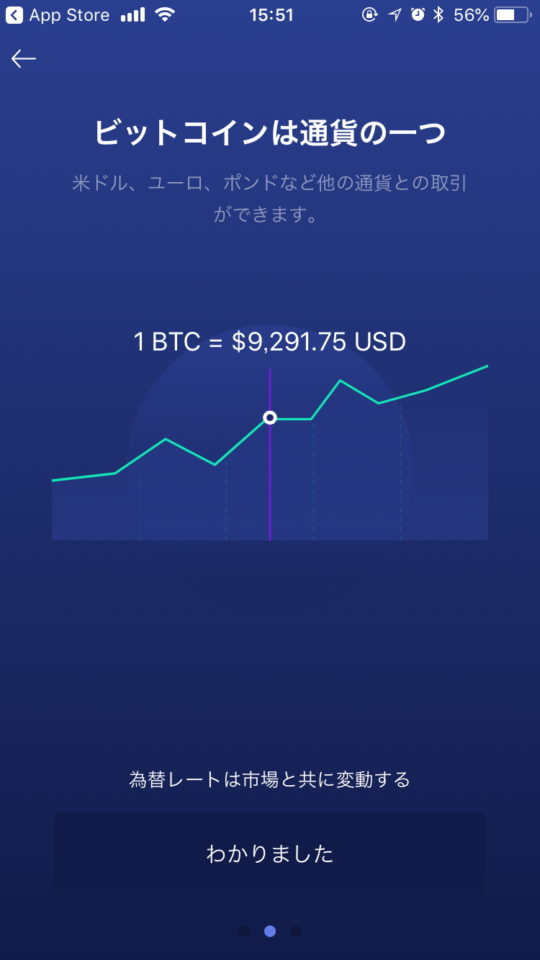
3枚目のチュートリアル「ビットコインの自己管理」というページまで読み終われば、「ビットコインウォレット作成」という青のボタンをタップしましょう。
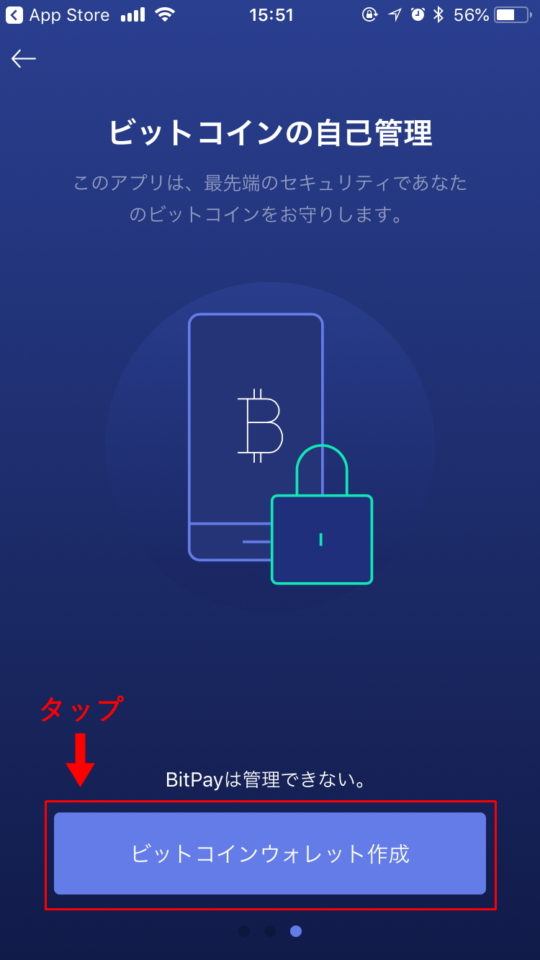
タップすると、「パスワードによってウォレットを保護しますか?」と英語で書かれた文章が出てきます。「はい」をタップしましょう。
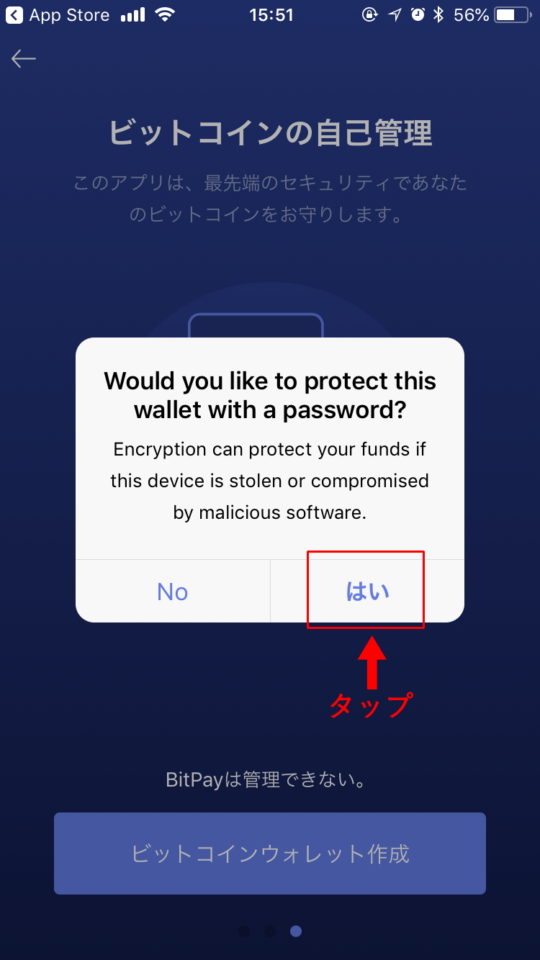
パスワードを入力する画面が表示されます。パスワードを入力し、「OK」をタップしましょう。
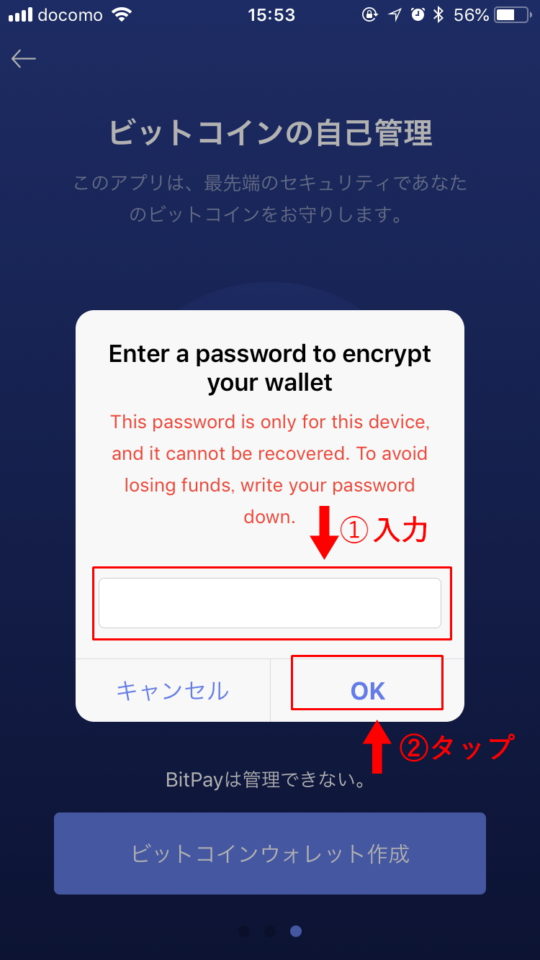
すると、確認のためにパスワードを再入力する画面が表示されます。もう一度パスワードを入力しましょう。
画像内の英文にも書いてありますが、パスワードは今使っているデバイスのみ使うことができるものです。他のデバイスでは使うことができません。また、忘れてしまうとウォレットを使うことができなくなります。紙に書いておき、きちんと保管しておきましょう。
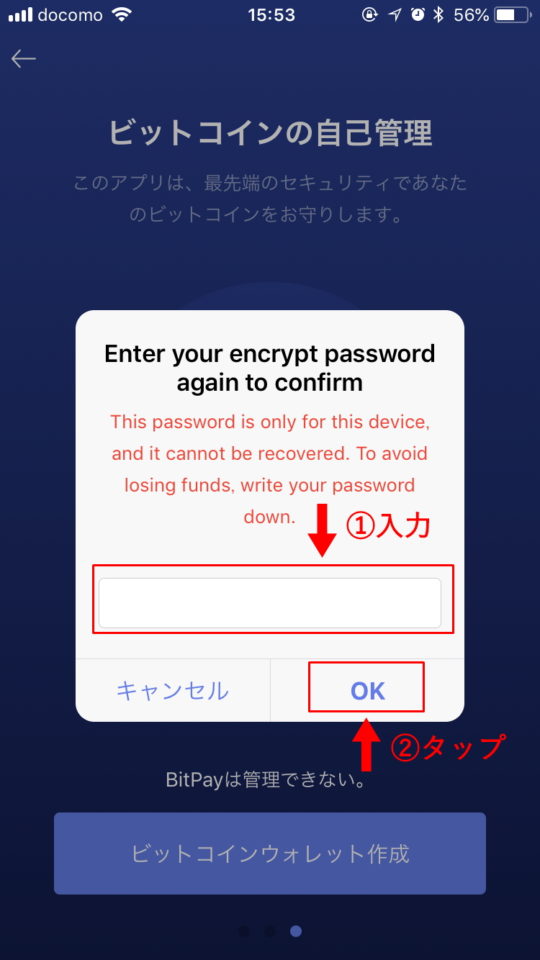
次に「メール通知」という画面が表示されます。メール通知とは、送金を行った際などの通知をメールで行ってくれるというもの。メール通知を行う場合は、メールアドレスを入力して「続ける」ボタンをタップしましょう。
この画面で「Bitpayからのニュースや更新情報を受け取ります」という項目にチェックが入っていますが、もちろんチェックを外しても構いません。
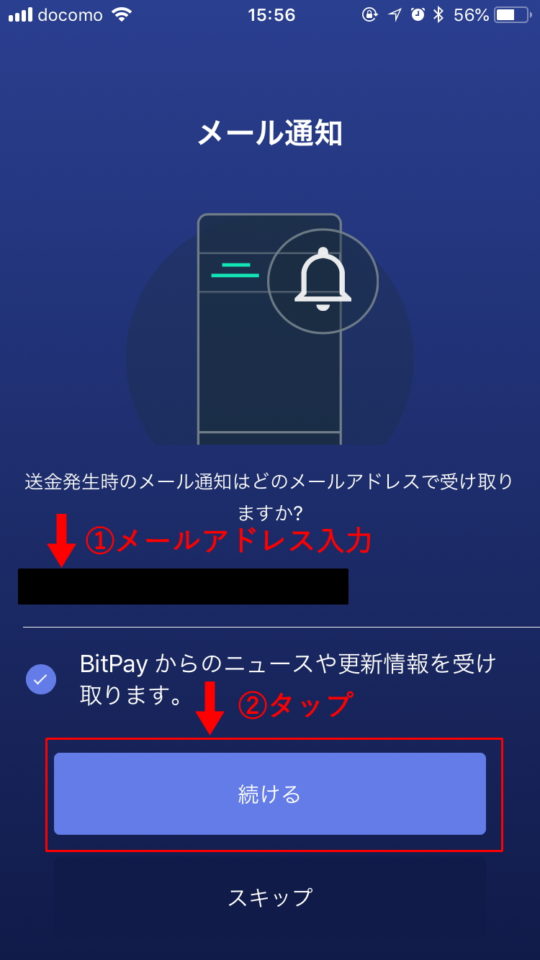
タップすると、また「メール通知」という画面になります。表示されているメールアドレスが正しければ、「確認」ボタンをタップしましょう。
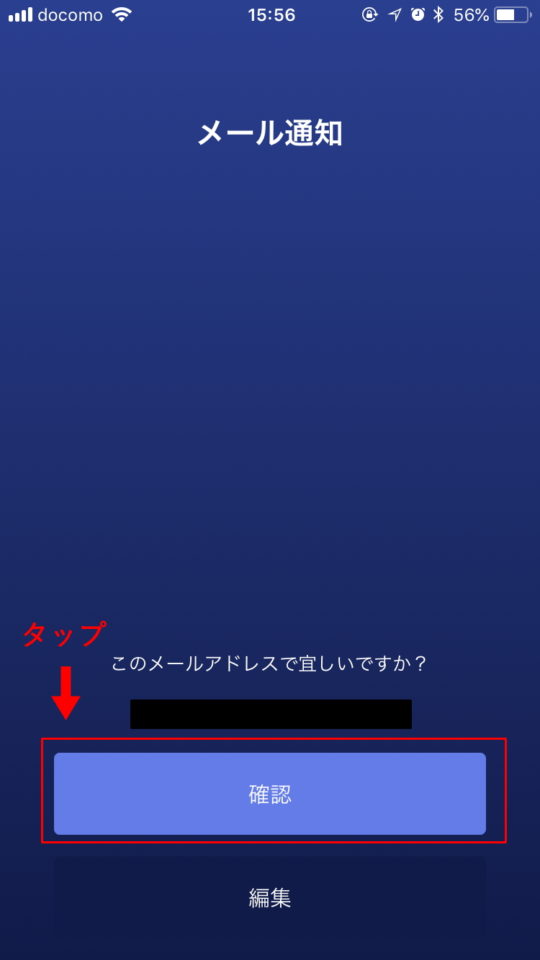
すると、「バックアップは非常に重要です!」と表示された画面になります。文章を読めばわかるように、万が一のことがあった際ウォレットを復元するための「復元フレーズ」を書き留めなければなりません。
まずは、「ウォレットをバックアップ」というボタンをタップしましょう。
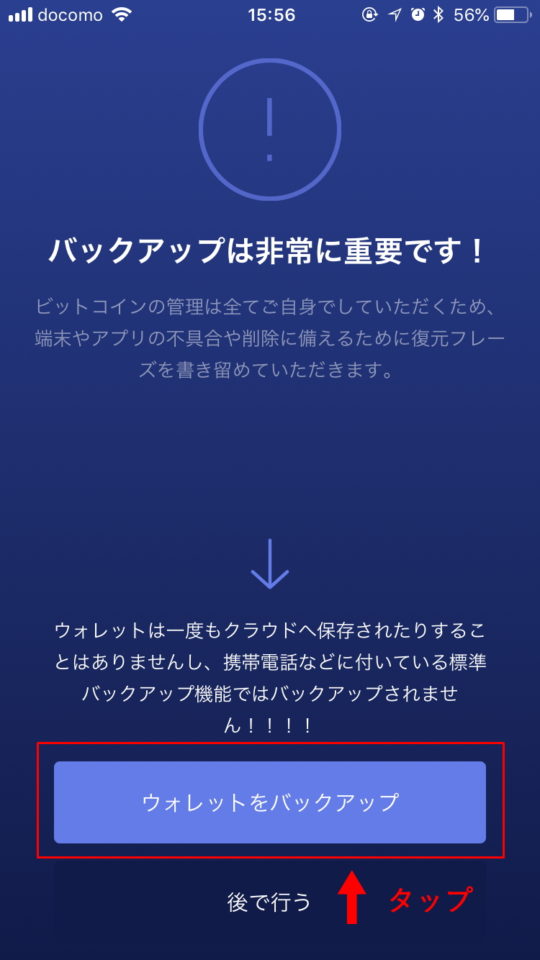
タップすると次に「見られていませんか?」という画面が表示されます。周囲に誰もいないことが確認できれば、「分かりました」ボタンをタップしましょう。
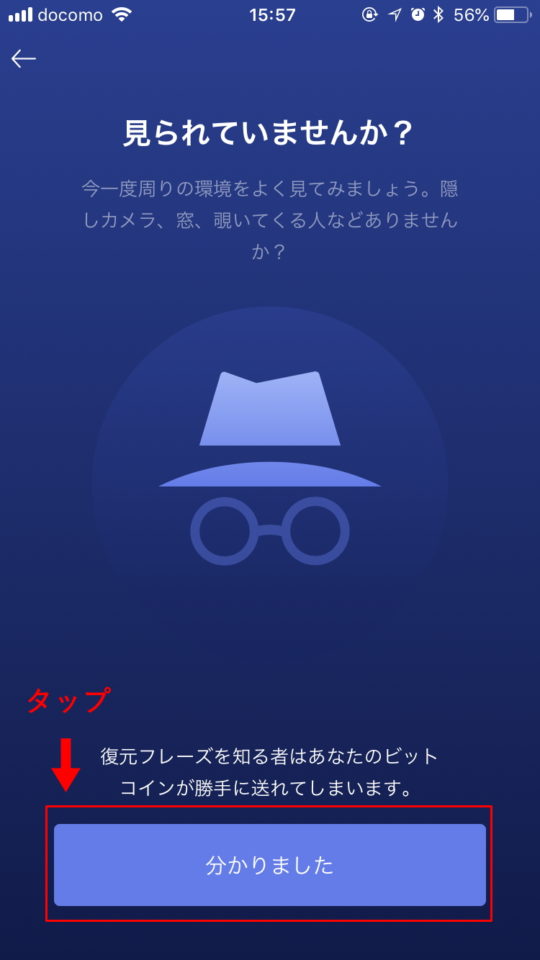
次にカメラのマークが表示されている画面になります。復元フレーズはスクリーンショットなどで保管するのではなく、きちんと紙に書いて保管しましょう。「承知しました」をタップします。
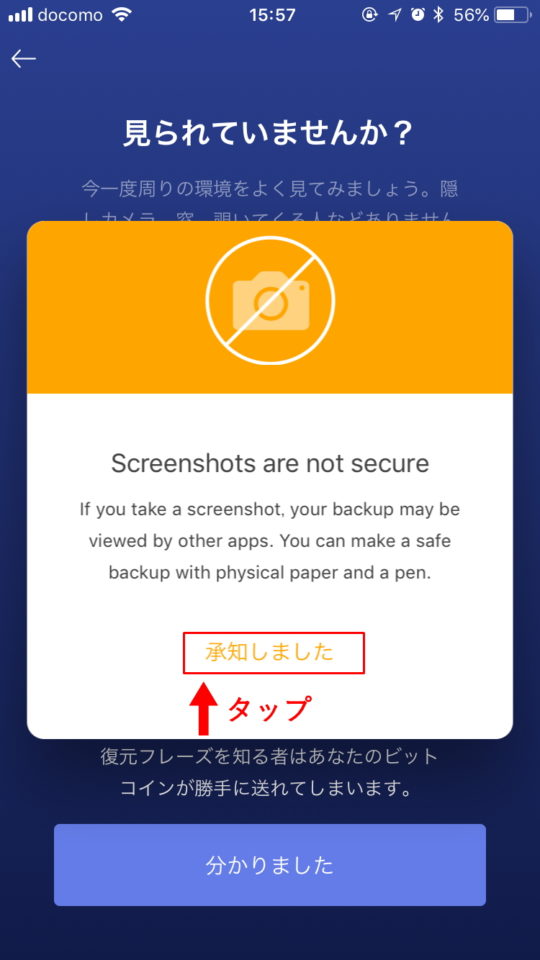
すると、パスワードを入力する画面になります。パスワードを入力し、「OK」をタップしましょう。
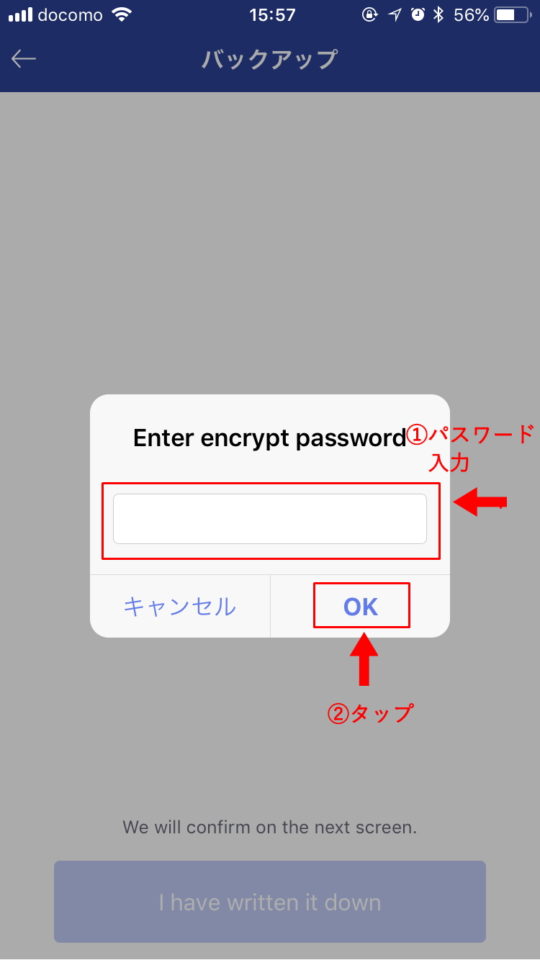
パスワードがうまく入力できると、表示されるのが「バックアップ」という画面。バックアップ画面には、12個の単語がひらがなで書かれています。これら12個の復元フレーズを順番通りに紙に書いて保管しましょう。紙に書き留めることができれば、「I have written it down」ボタンをタップします。
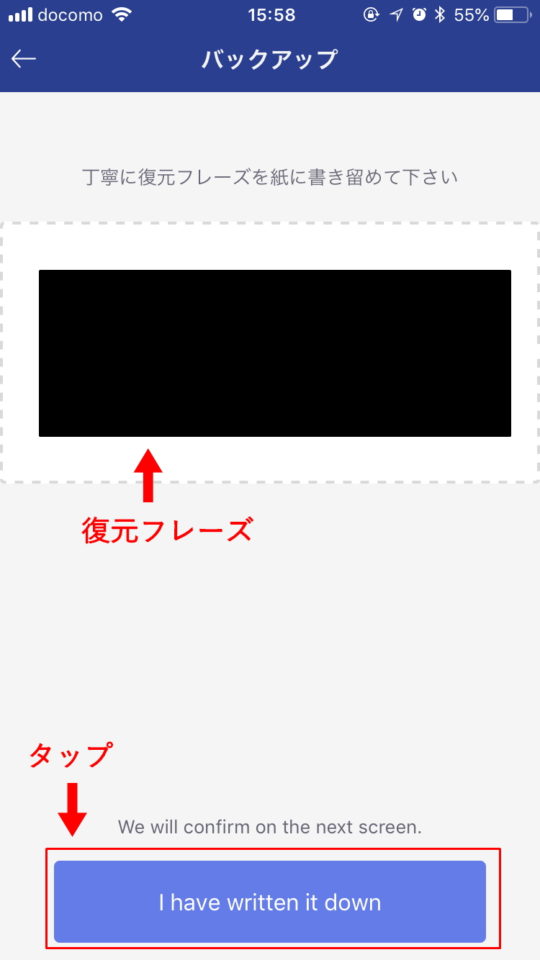
すると、単語を正しく書き留められているのか確認を行う画面に現れます。下に12個の単語が並んでいます。それらの単語を先ほど書き留めた復元フレーズの順番通りにタップしていきましょう。
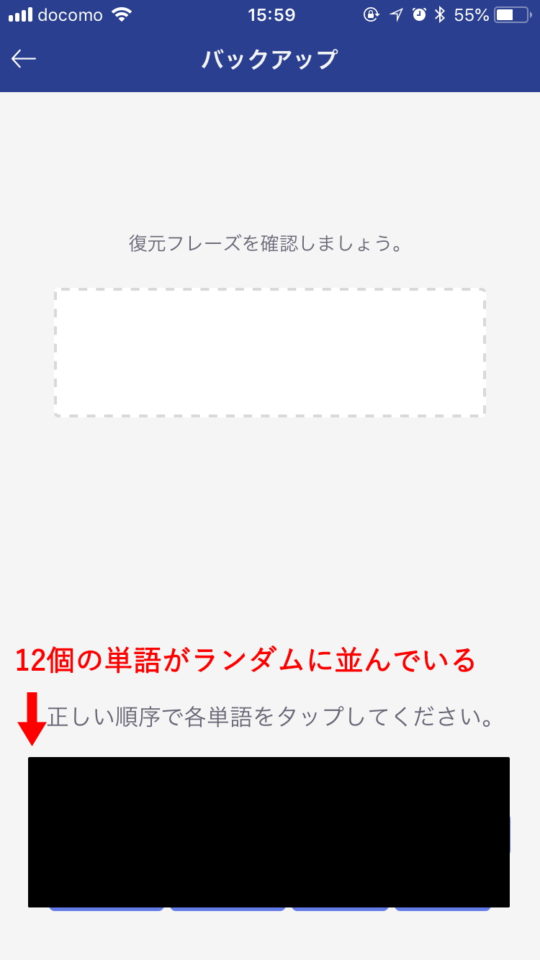
12個タップし終わると、「正しいですか?」という文字が書かれた画面になります。正確にタップできていれば、「確認」ボタンをタップしましょう。
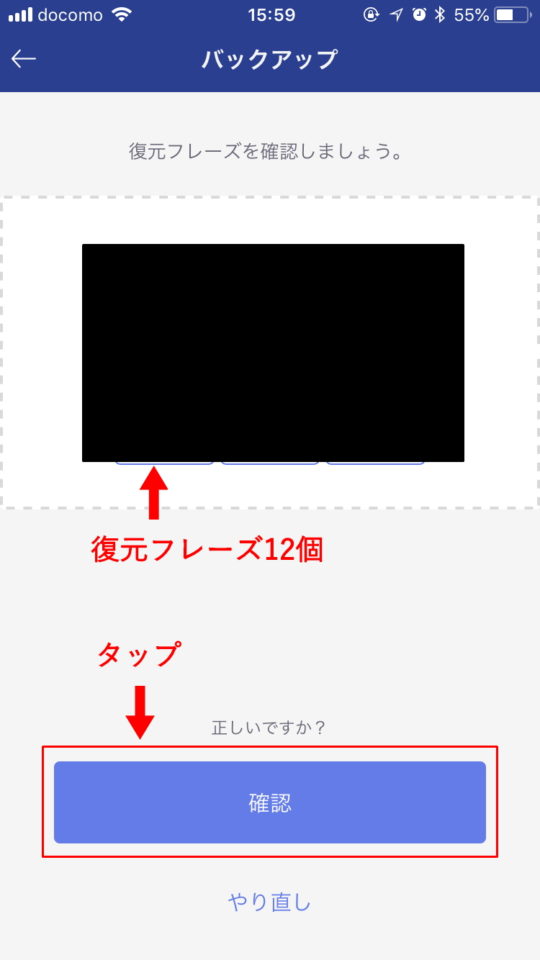
タップすると、「ビットコインウォレットがバックアップされました!」という画面が表示されます。「分かりました」をタップしましょう。
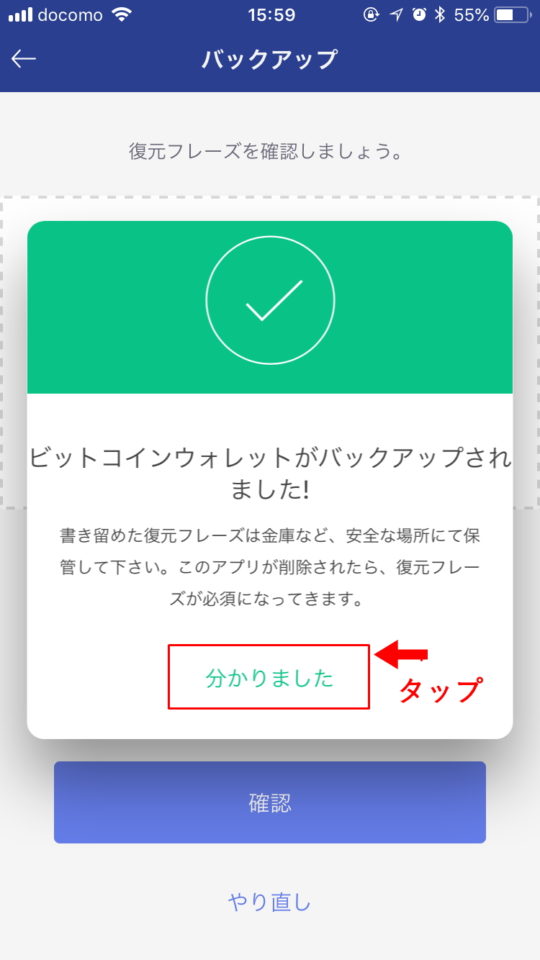
「ほぼ完了!確認してみましょう」という画面が表示されます。英語の文章が表示されるので、どちらにもチェックを入れましょう。
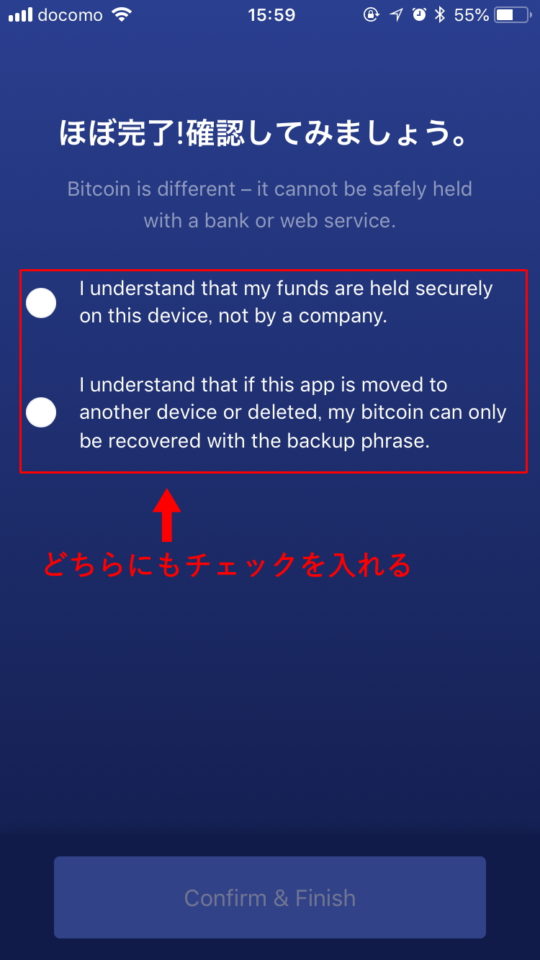
どちらにもチェックを入れると、下にもう1文表示されます。その部分にもチェックして、「Confirm & Finish」をタップしましょう。
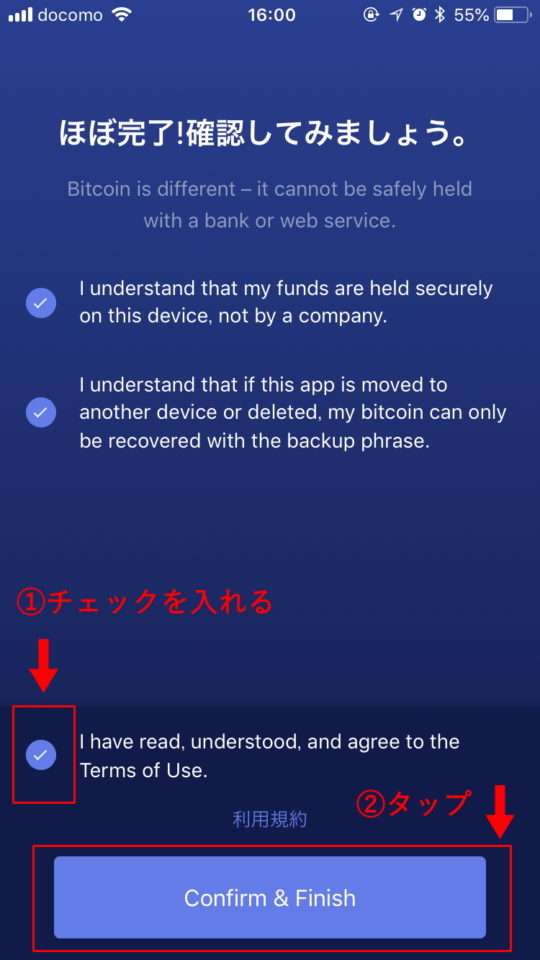
「ビットコインウォレットが完成しました!」という文字が表示されている画面が現れれば、ウォレットの作成は完了です。
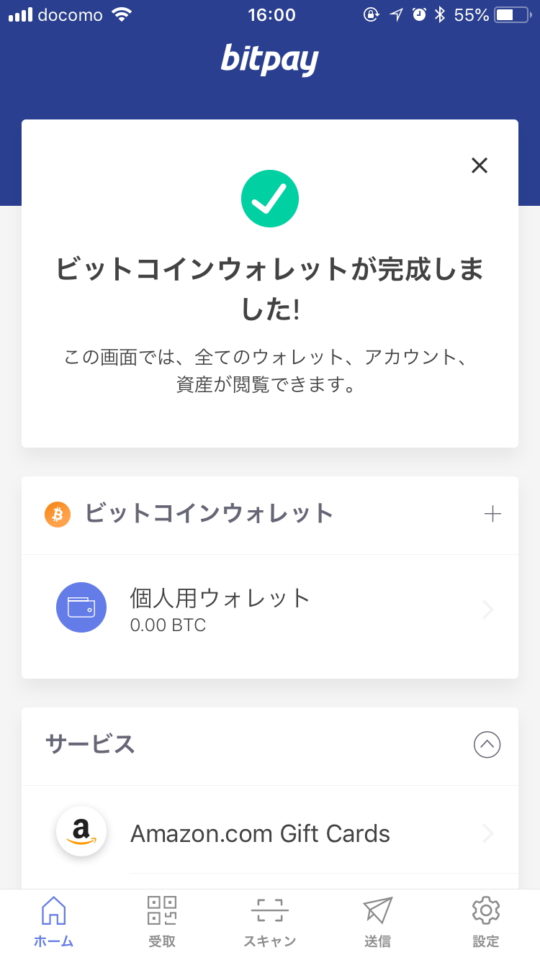
bitpayアプリを日本語表示にする方法とは?
bitpayアプリをインストールした時点で、日本語に対応している場合も多いかもしれません。ですが、万が一英語などの他の言語表示になっていた場合の設定方法について説明していきます。
bitpayアプリを日本語表示にするのは、とても簡単。まずはホーム画面で右下にある設定ボタンをタップします。
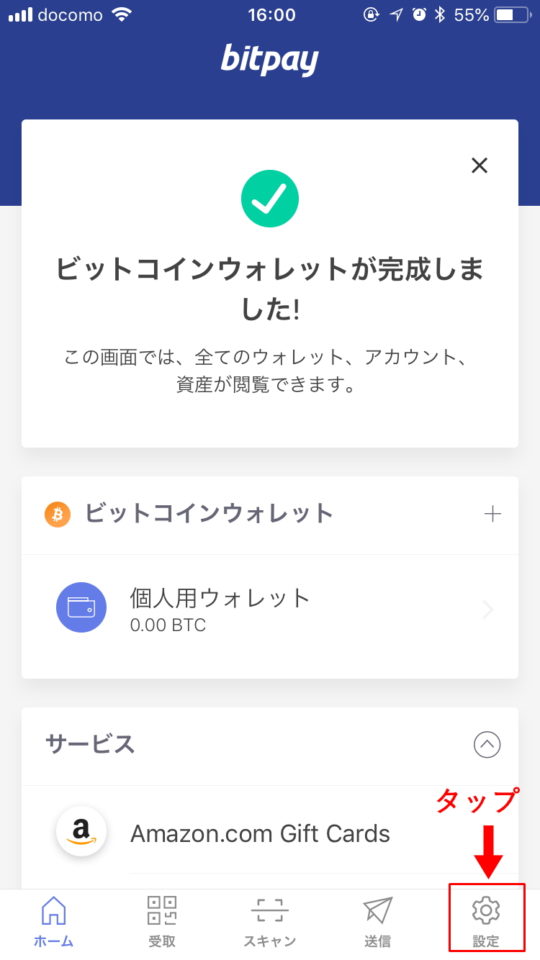
すると、「設定」画面になります。そこで、「言語設定」という場所をタップしましょう。
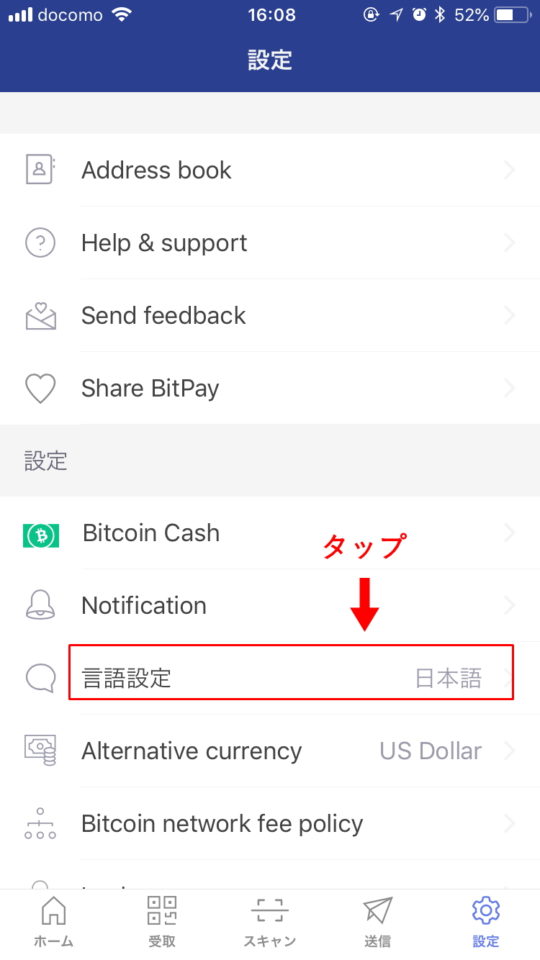
「言語設定」というページが表示されるはずです。その言語設定ページで「日本語」という表示を探しチェックを入れれば、日本語設定の完了です。
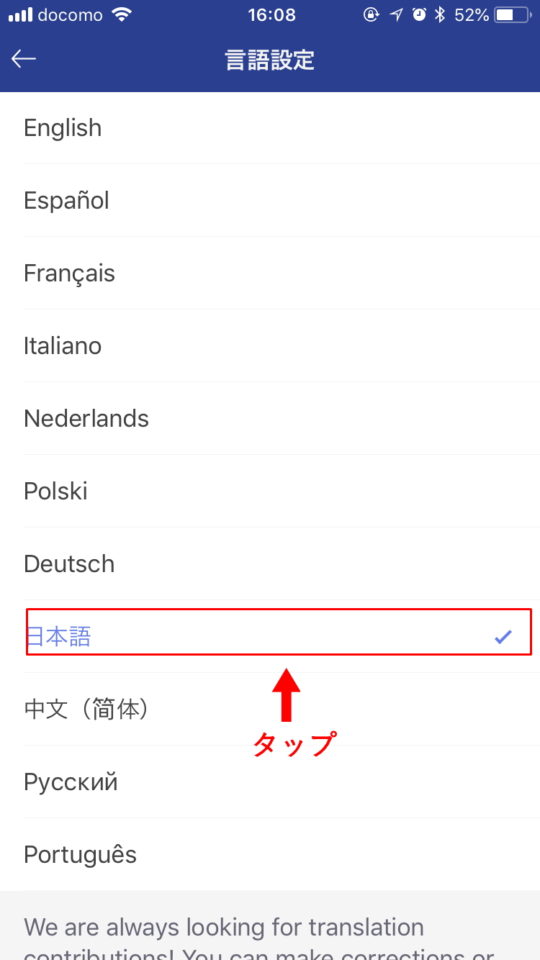
ちなみに、表示通貨を日本円にする方法もあります。「設定」画面で「言語設定」の下にある「Alternative currency」というボタンをタップしましょう。
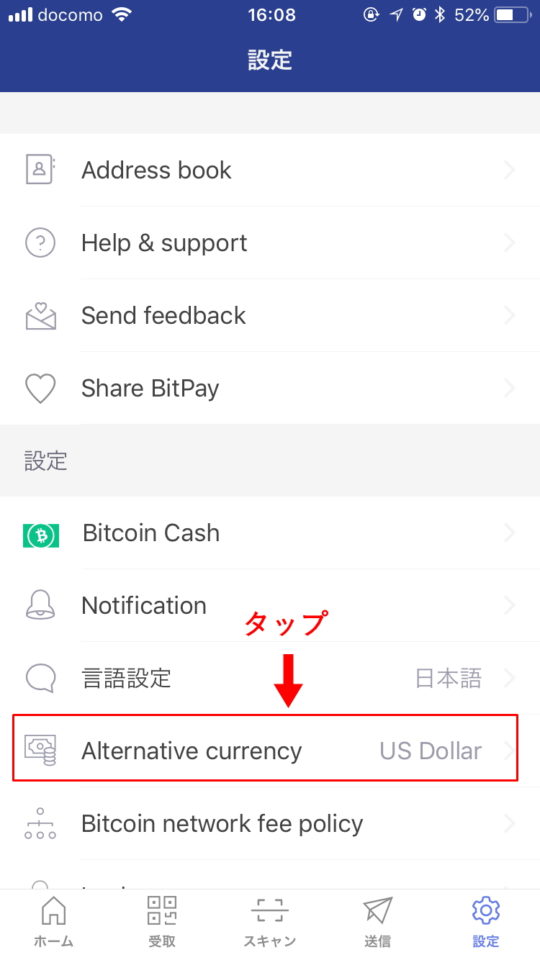
すると、「Alternative currency」という画面になります。下にスクロールしていくと、「Japanese Yen」という表示があるためタップしましょう。
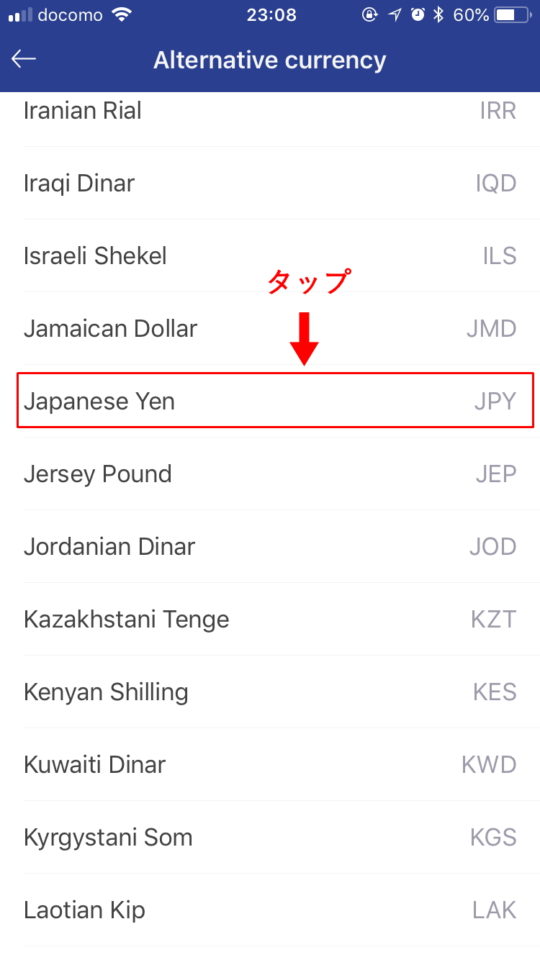
設定画面の表示がJapanese Yenとなっています。これで、表示通貨を日本円にかえることができました。
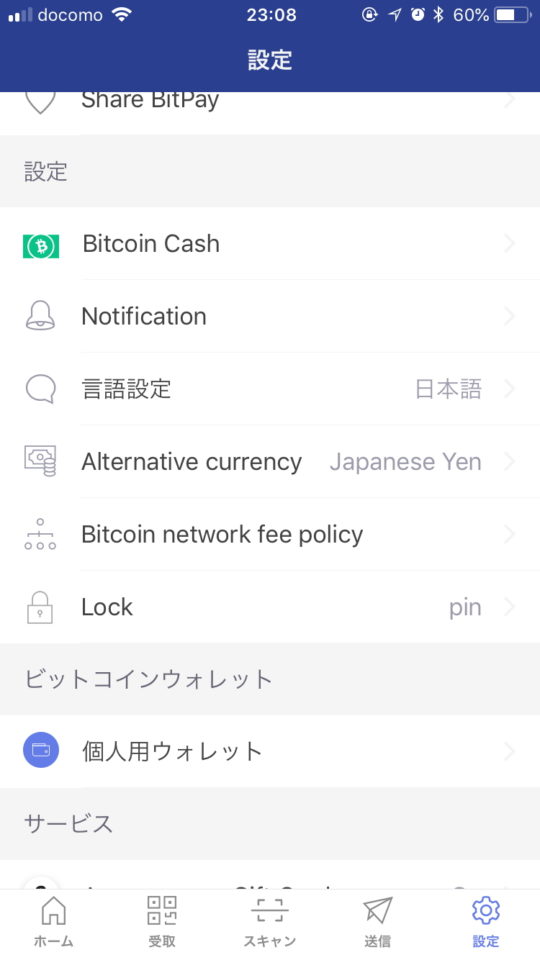
bitpayアプリで手数料を変更する方法とは?
bitpayアプリでは、手数料を5種類の中から選択することが可能です。
手数料を変更するには、「設定」画面にし、「Bitcoin network fee policy」ボタンをタップします。
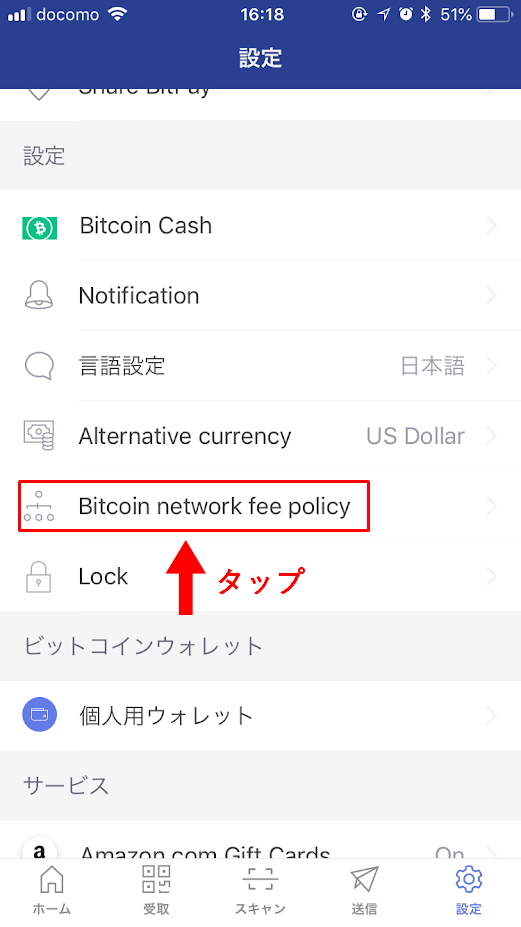
すると、「ビットコインネットワーク」という画面が表示されます。そこに書いてあるのは、「Urgent」(緊急)、「Priority」(優先)、「Normal」(通常)、「Economy」(節約)、「Super Economy」(超節約)という5つの表示。
緊急の場合手数料は高いものの承認時間は短く、逆に超節約の場合手数料は安いものの承認時間は長くなります。自分の用途などに合わせて手数料を選択することが可能です。
それぞれの手数料ボタンをタップし、自分に合った手数料を選びましょう。
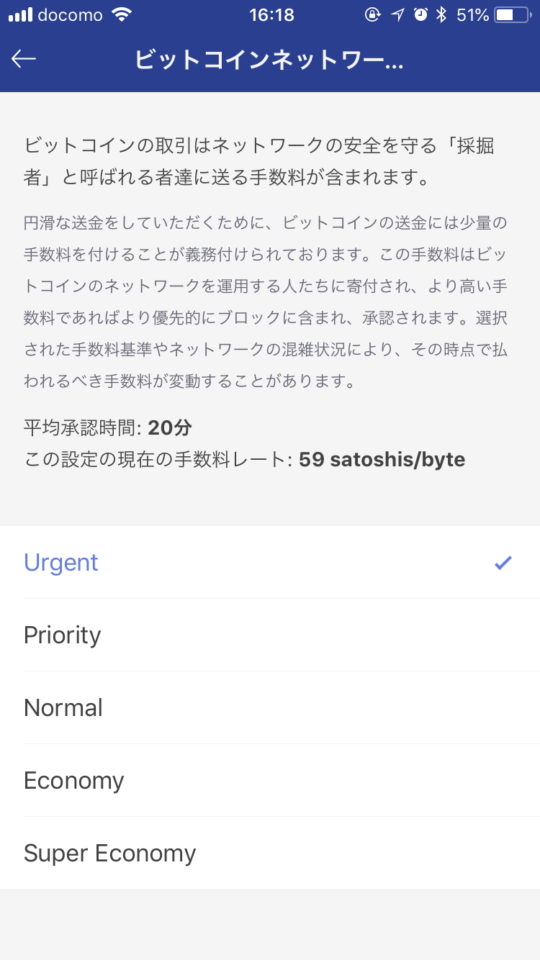
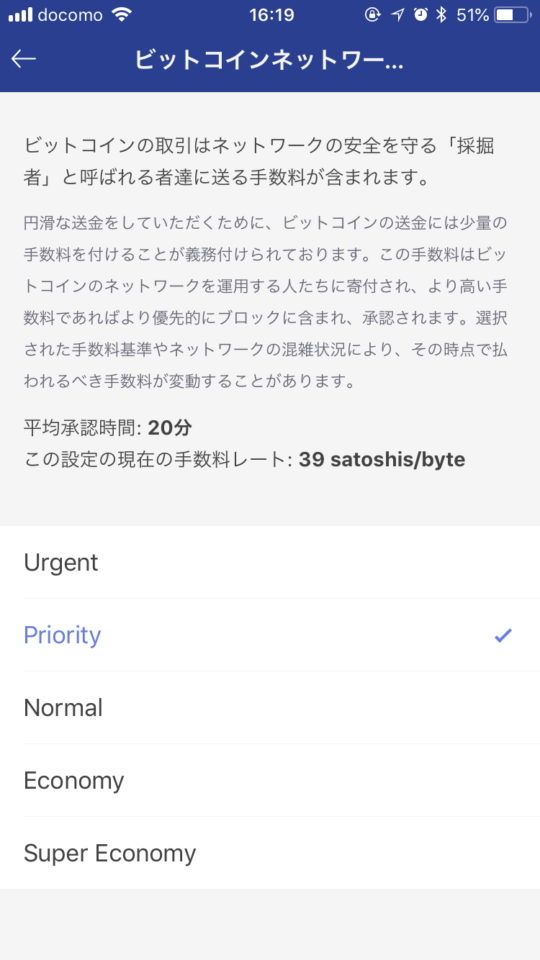
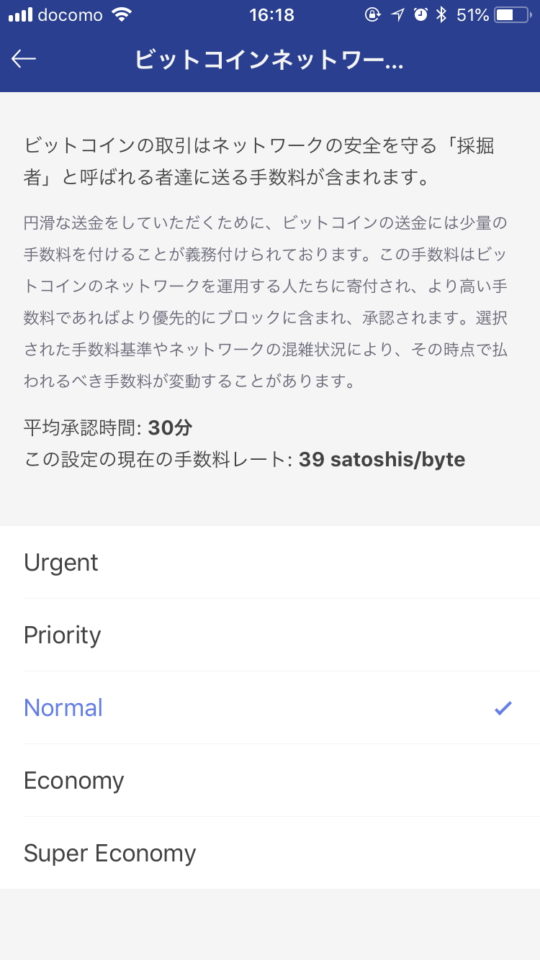
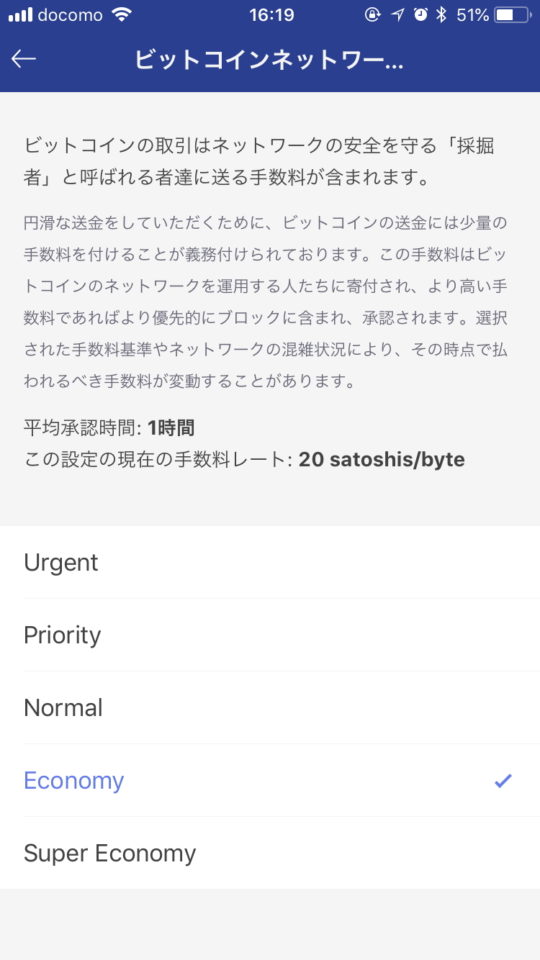
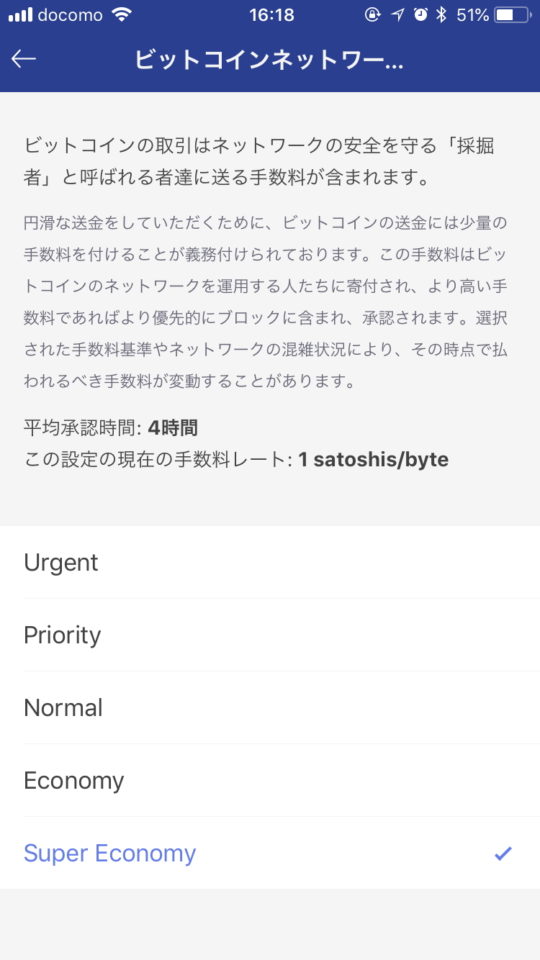
bitpayアプリで通貨を受け取る方法にはどうすればいいの?
bitpayアプリに入金する方法もとても簡単です。
まずは、ホーム画面の下にある「受取」をタップします。
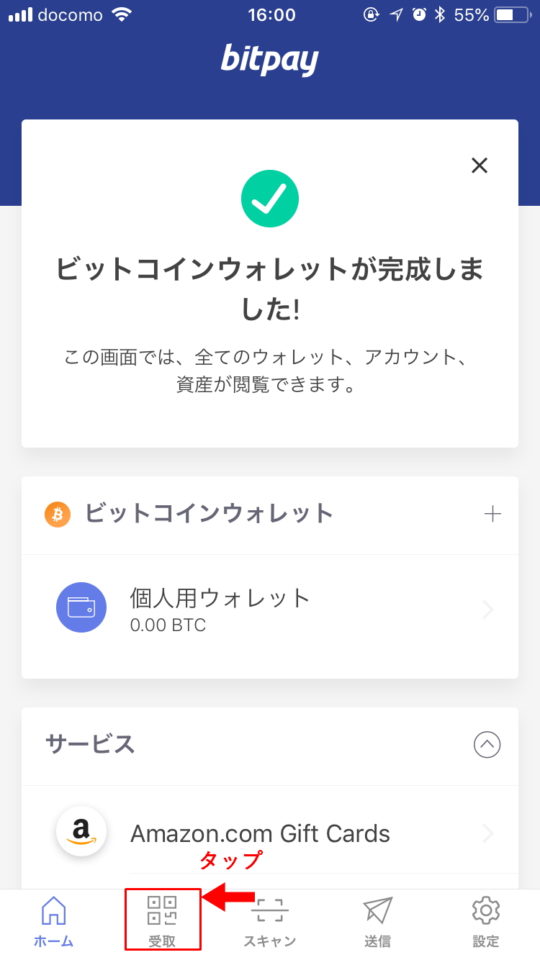
すると、QRコードとウォレットのアドレスが記載してある画面が表示されます。相手にQRコードを見せるか、アドレスを送信して、通貨を送金してもらいましょう。
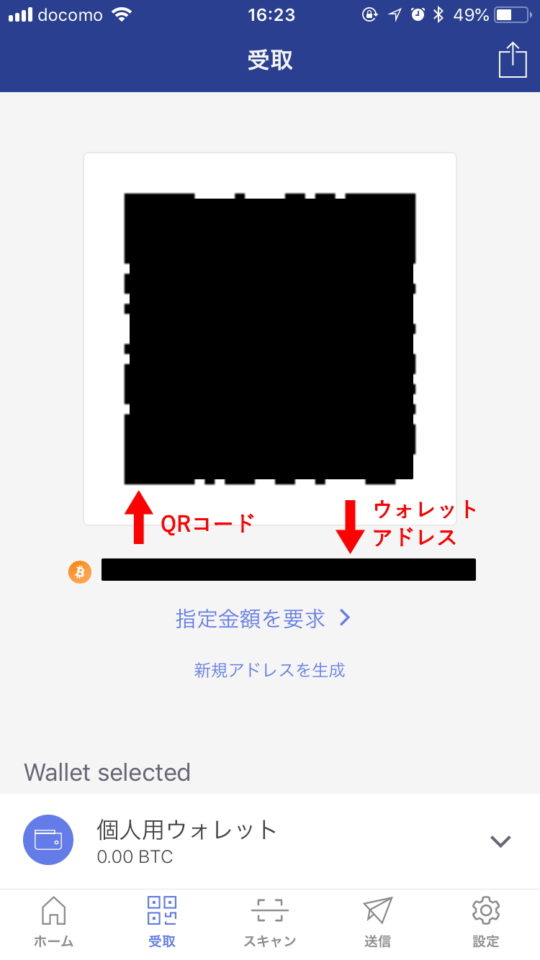
bitpayアプリで送金するにはどうすればいいの?
bitpayアプリで送金を行う方法も、受け取る場合と同じでとても簡単です。
まず、ホーム画面下にある「送信」ボタンをタップします。
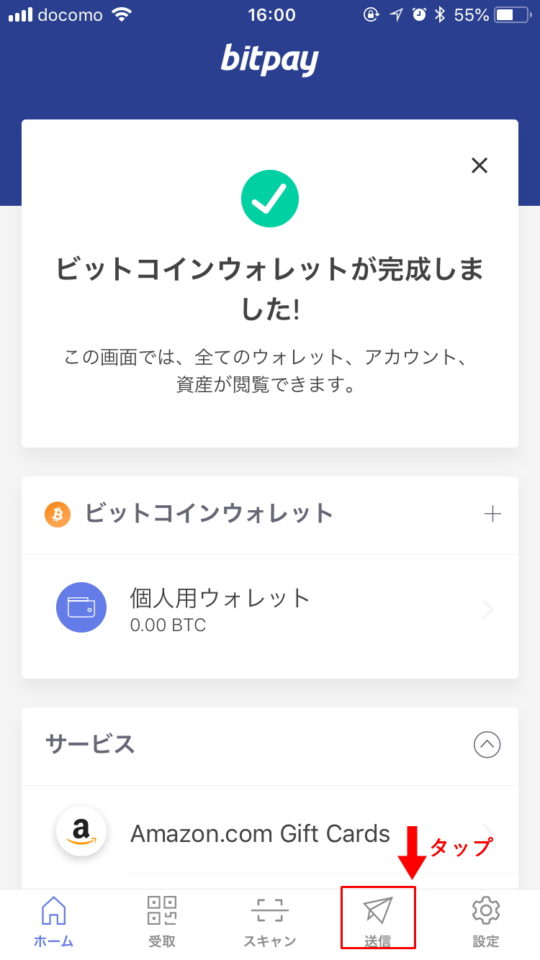
すると、「送信」という画面が表示されます。送信画面にはアドレスを入力する欄とQRコードを読み取るカメラが起動するボタンが。どちらかの方法を利用し、送金を行いましょう。
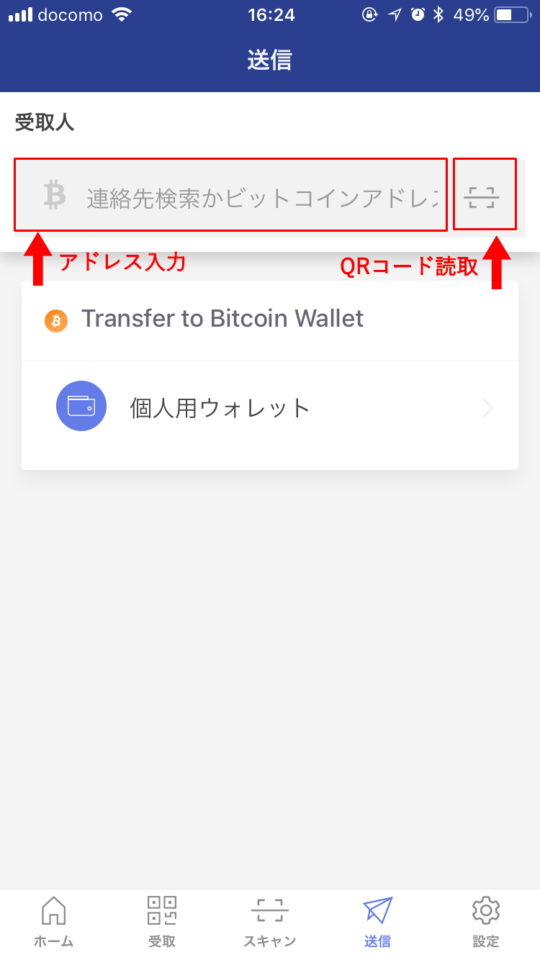
bitpayアプリでのバックアップ、復元方法とは?
ビットペイのバックアップは、12個の単語からなる復元フレーズをきちんと紙に書き留めておくこと。
そのため、単語を書き記した紙をなくすと大変です。きちんと保管しておきましょう。
また、スマホの買い替えなどを行い、bitpayを復元しなければならなくなった際は、復元を行います。
復元方法も簡単です。アプリダウンロード後の最初の画面で「バックアップから復元」というボタンをタップします。
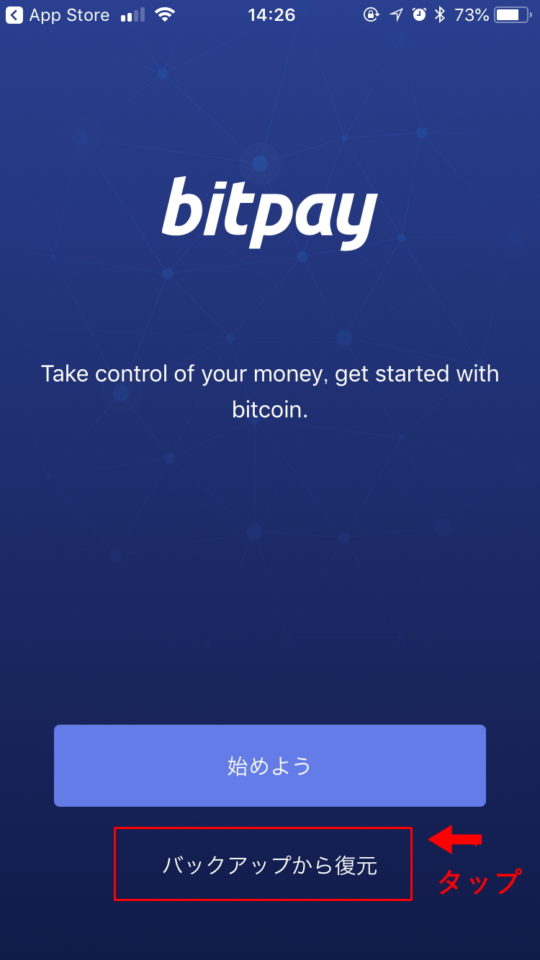
「ウォレットをインポート」という画面が表示されます。「Type the recovery phrase(usually 12 words)」の箇所に復元フレーズである12個の単語を入力しましょう。
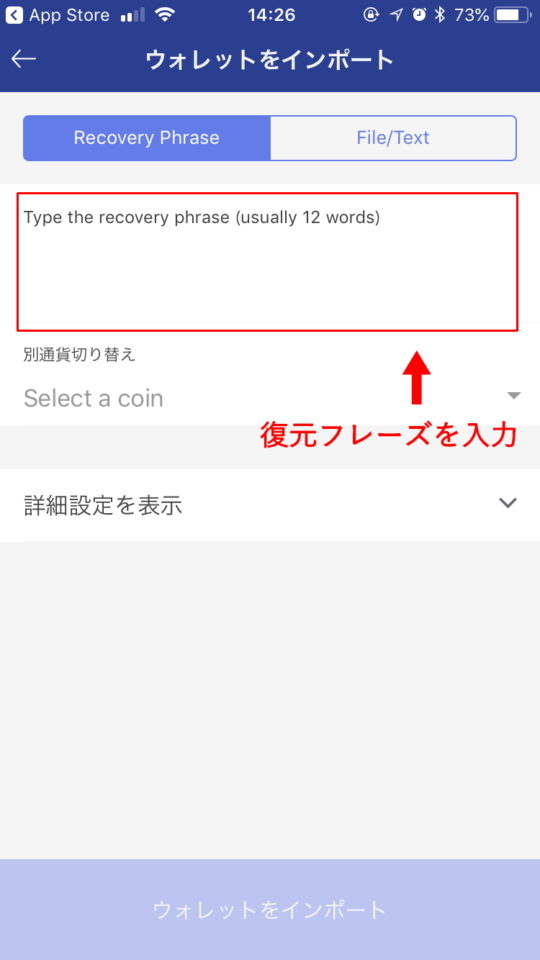
また、「Select a coin」をタップします。
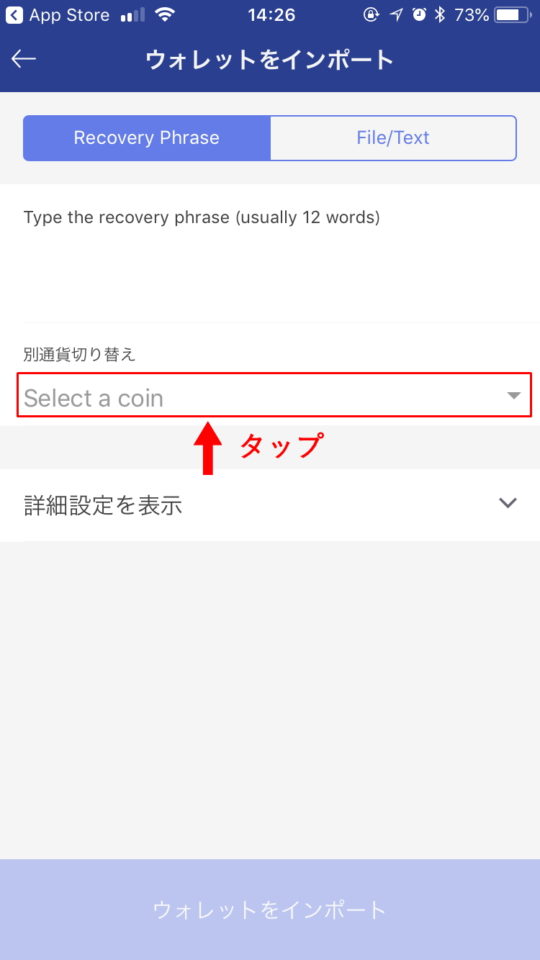
すると、「別通貨切り替え」という表示が出るので、「BTC」か「BCH」を選び「OK」をタップしましょう。
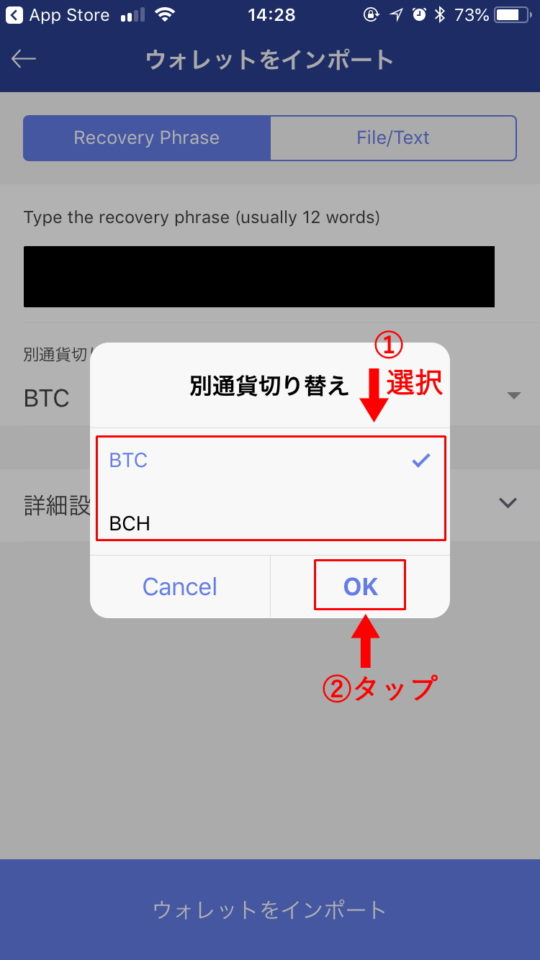
復元フレーズの入力と通貨の選択ができれば、「ウォレットをインポート」というボタンを押せるようになります。「ウォレットをインポート」をタップしましょう。
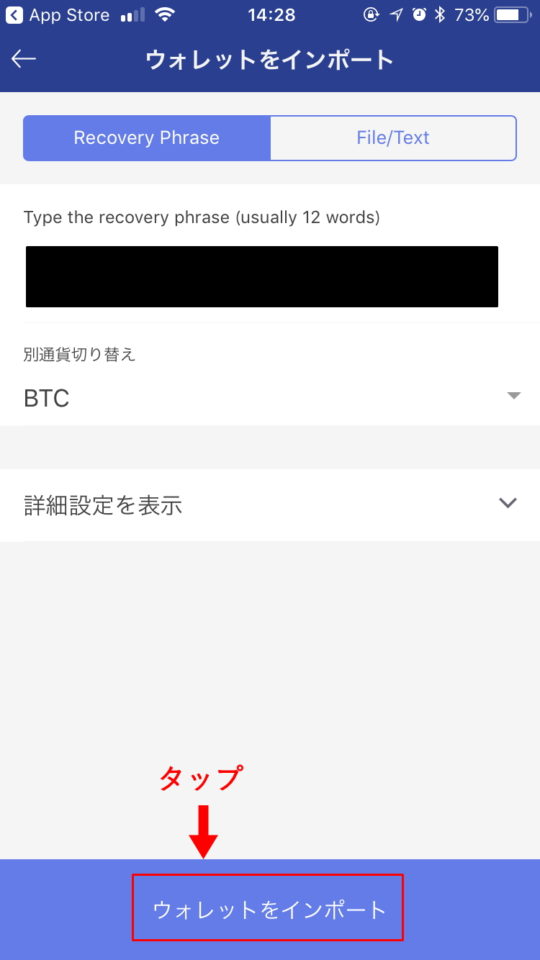
すると、ウォレットのパスワードを入力する画面になります。ここからは、ウォレットの登録を行うときと同じようにパスワードを2回入力しましょう。すると、ウォレットの復元の完了です。
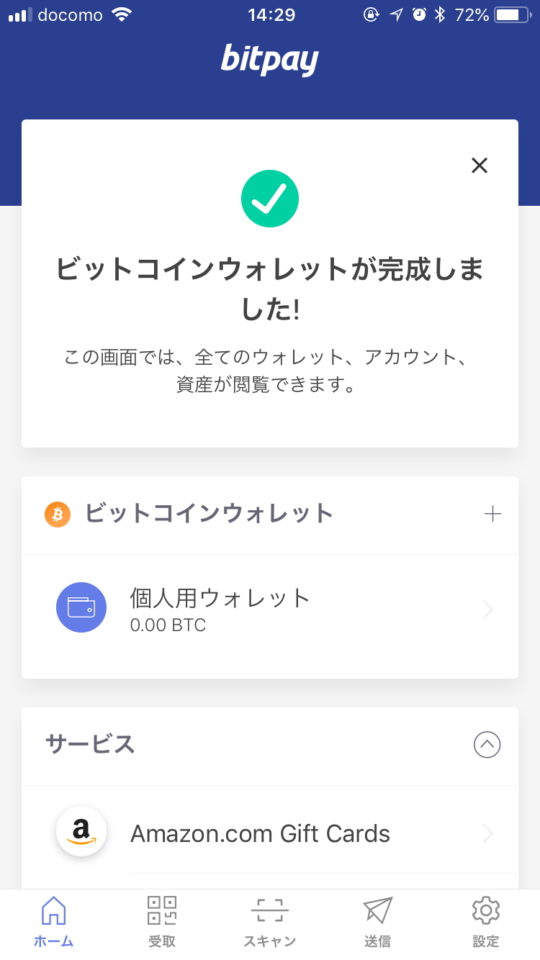
bitpayのパソコン版とスマホ版を同期する方法が知りたい!
スマホのアプリだけでなく、パソコン版もあるbitpay。スマホ版とパソコン版を同期することも可能です。
同期するには、まずパソコン版をインストールすることから始めましょう。パソコン版はbitpayの公式HPでインストールすることが可能です。
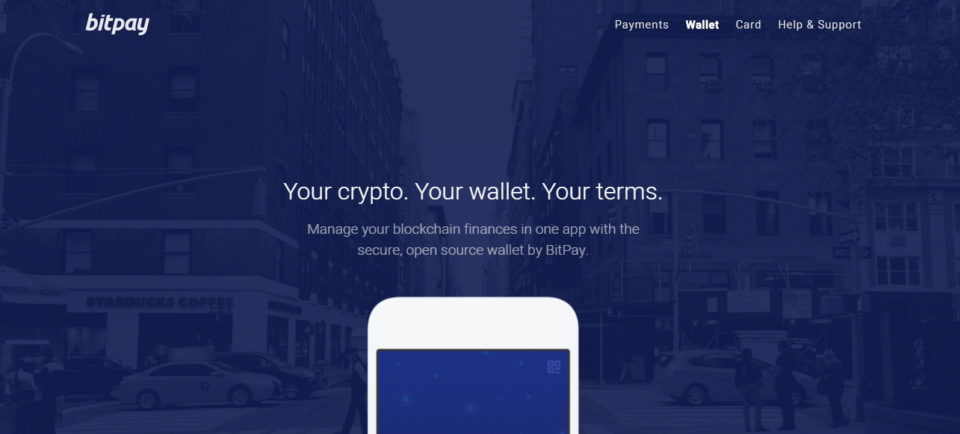
パソコン版公式HPを下にスクロールしていくと、自分の使っているデバイスのOSを選択する画面になります。自分の使っているデバイスに合ったものを選びましょう。
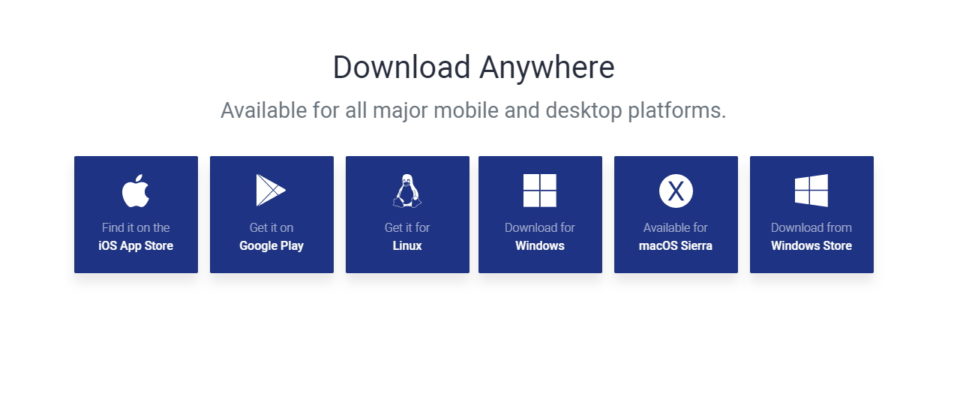
例えば、Windowsを選択した場合、このような画面になります。Windowsの場合、「Bitpay.exe」を選択し、インストールを開始しましょう。
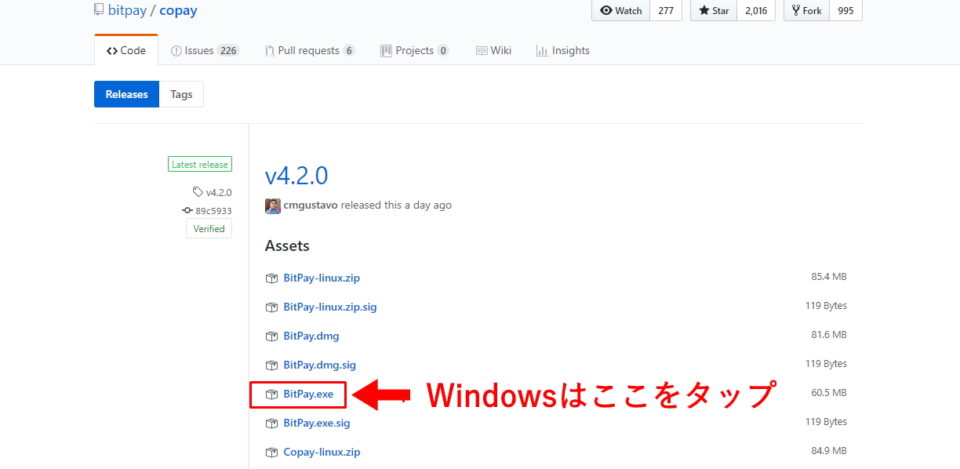
インストールが完了すれば、bitpayを開いてみましょう。すると、スマホ画面と同じ最初の画面が表示されます。あとは、復元するときと方法は同じです。「バックアップから復元」をクリックし、スマホ版とパソコン版の同期を行いましょう。
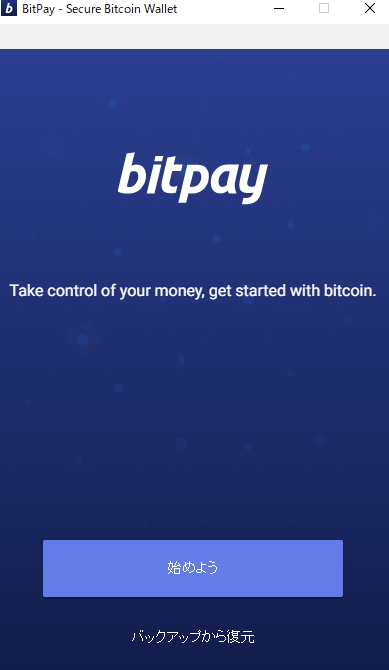
より安全に!bitpayアプリでPINコードを設定する方法とは?
bitpayアプリにPINコードを設定しておくと、より安心です。PINコードの設定方法は、まず設定画面を開きます。そして「Lock」というボタンをタップしましょう。
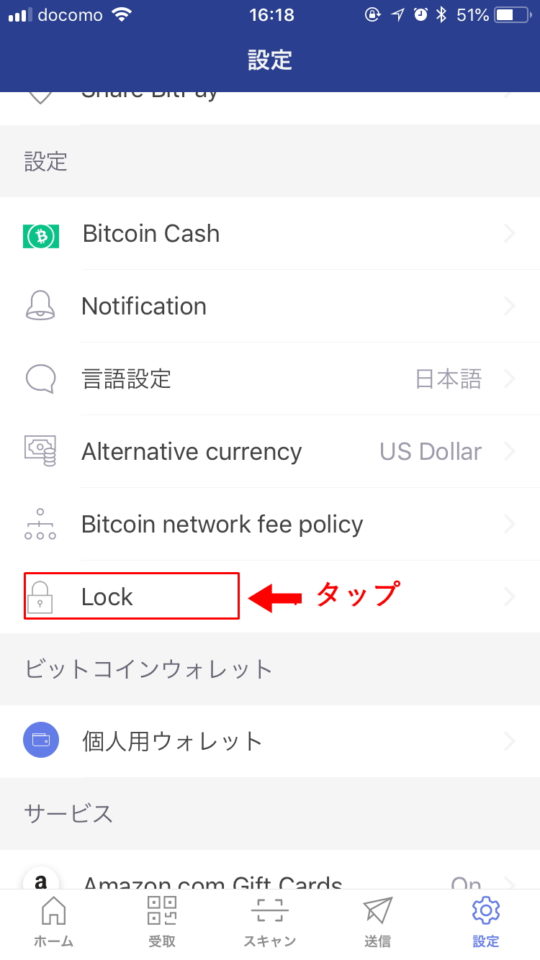
すると、「起動ロック」という画面になります。はじめは「Disabled」になっているため、PINコードを設定する場合は、「PIN」を、指紋認証にする場合は「Fingerprint」をタップします。
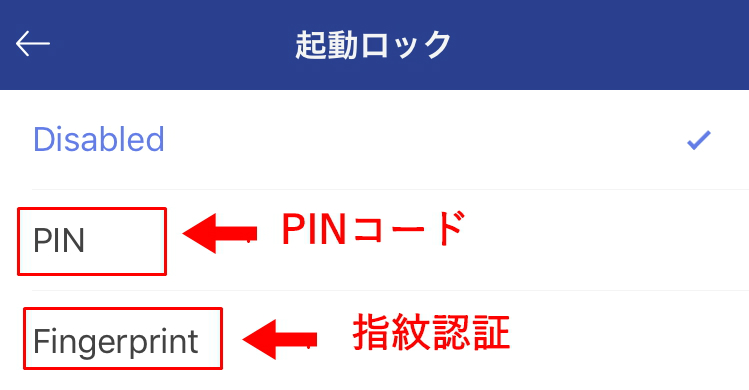
PINコードを選択した場合は、PINコードを入力する画面が表示されます。PINコードを入力して設定しましょう。
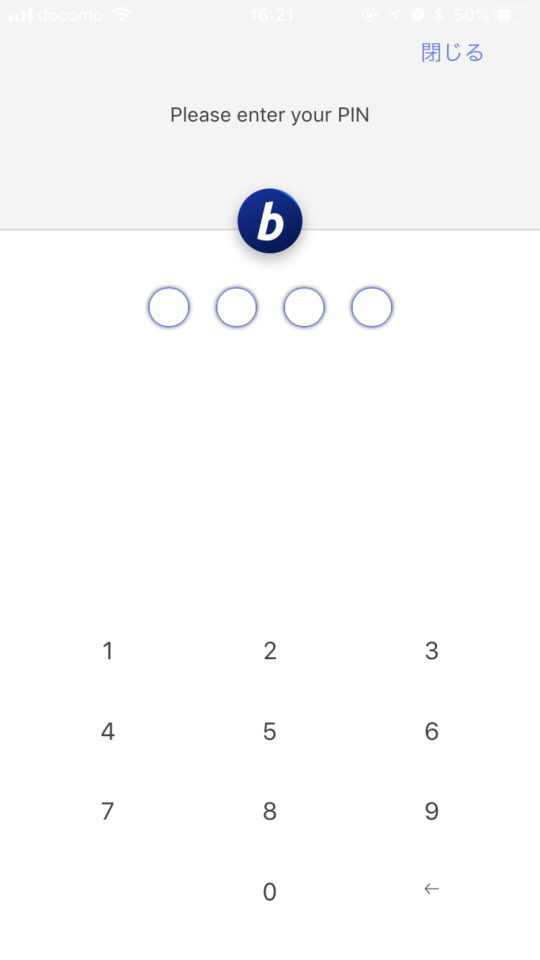
使いやすさ抜群!bitpay(ビットペイ)を使ってみよう
スマホとパソコンを同期することで、より安全性も使い勝手もよくなるbitpay。スマホでもパソコンでもインストールして、使いこなしてみてはいかがでしょうか。




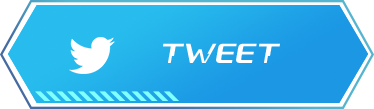
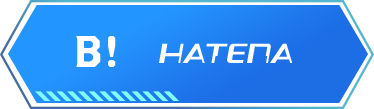
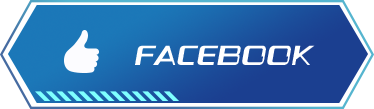



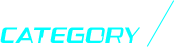






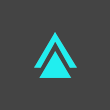
この記事を読んだご意見、感想などをコメントしてください。